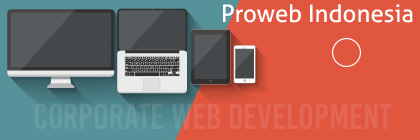Pada artikel sebelumnya kita telah membahas upload image ISO dari sistem operasi ke server Proxmox VE. Pada artikel ini kita akan melanjutkan dengan pembuatan VM atau pembuatan Virtual Machine. Kita akan masuk ke Proxmox VE GUI menggunakan browser Chrome.
Langkah-langkah pembuatan VM pada Proxmox VE adalah
- Klik button ‘Create VM’
Silahkan memulai pembuatan Virtual Machine dengan mengklik tombol ‘Create VM’ seperti gambar di bawah ini
- Tab General

Pada tab general ini kita cukup mengisi Namenya sesuai kebutuhan kita kemudian klik Next.
- Tab OS (Operating System)

Pada pemilihan Operating System ini silahkan memilih Linux 4.X/3.X/2.6 Kernel karena kita menginstal Centos 6.5 dari image ISO yang telah kita upload seperti dibicarakan pada artikel sebelumnya.
- Tab CD/DVD

Pada tab CD/DVD ini silahkan memilih Use CD/DVD dan kemudian kita pilih ISOnya seperti gambar di atas.
- Tab Hardisk

Pada tab Hardisk ini kita akan menentukan ukuran hardisknya yaitu 50 GB.
- Tab CPU

Pada tab CPU ini kita akan menggunakan 1 Core saja.
- Tab Memory

Pada tab Memory kita akan memberikan 1 GB RAM ke VM yang sedang kita buat seperti pada gambar.
- Tab Network

Pada Tab ini kita membiarkan isinya seperti di atas.
- Tab Confirm

Pada tab Confirm ini berisi informasi singkat sebelum kita mengklik Finish. Silahkan mengklik Finish.
- Hasil
Hasil dari proses di atas adalah sepeti gambar di bawah ini:
- Virtual Machine
Jika kita klik pada VM yang baru saja kita buat maka hasilnya seperti berikut ini
Kunjungi www.proweb.co.id untuk menambah wawasan anda.
Membuat VM pada Proxmox VE