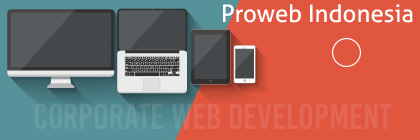Pada industri jasa kita mungkin saja memberikan layanan berdasarkan jam yang dikerjakan. Proses penagihan dan pengerjaan project adalah seperti pada gambar di bawah ini
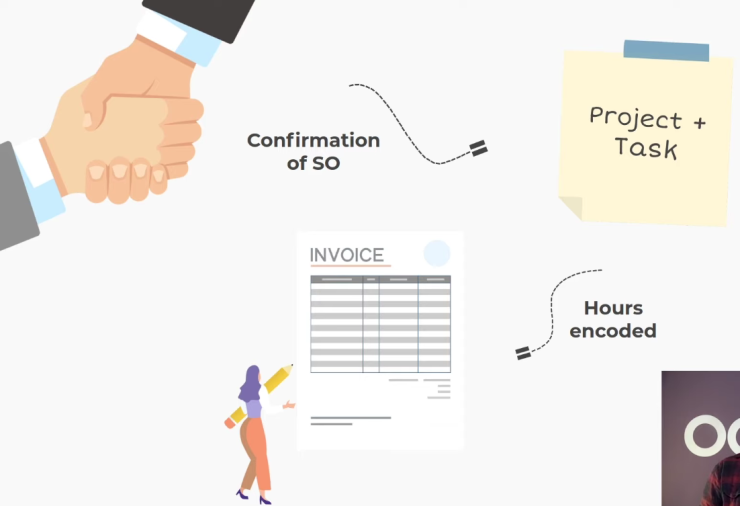
Pencatatan dan penagihan timesheet pada Odoo ERP adalah seperti pada penjelasan-penjelasan berikut ini
- Pembuatan sales order
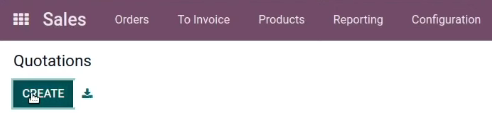
Kita masuk ke aplikasi Sales dan kemudian CREATE quotation.

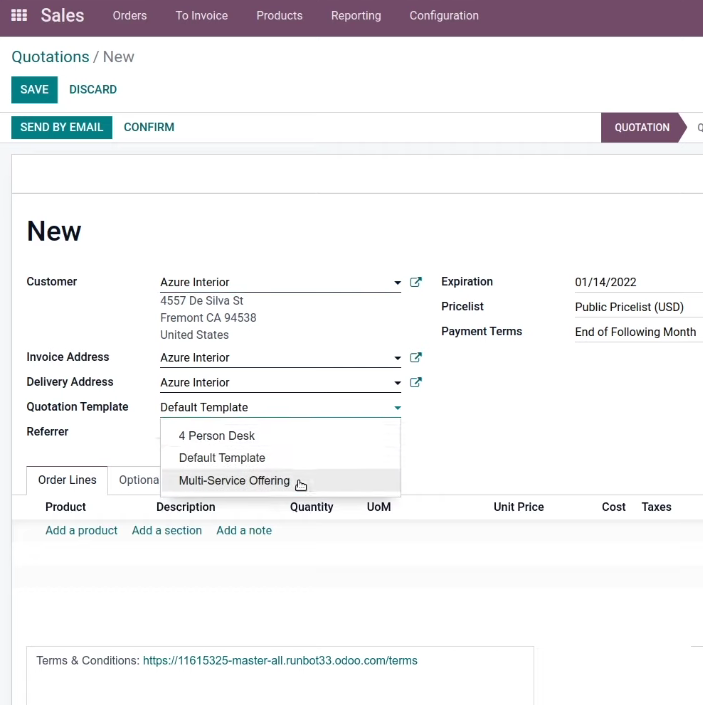
Kita memilih Multi-Service pada Quotation Template.

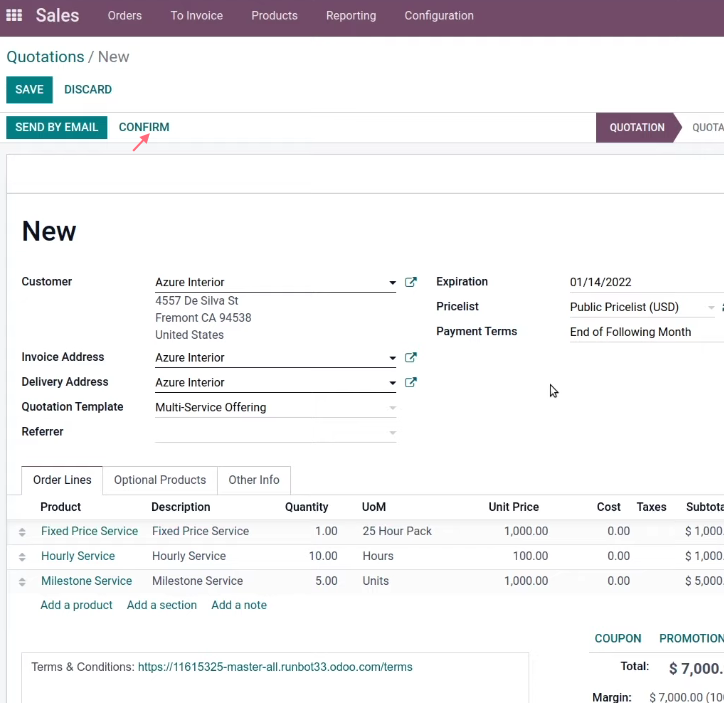
Tampak Order Lines langsung diisi otomatis oleh Odoo setelah kita memilih Quotation Template. Kita melanjutkan dengan CONFIRM quotation menjadi sales order.

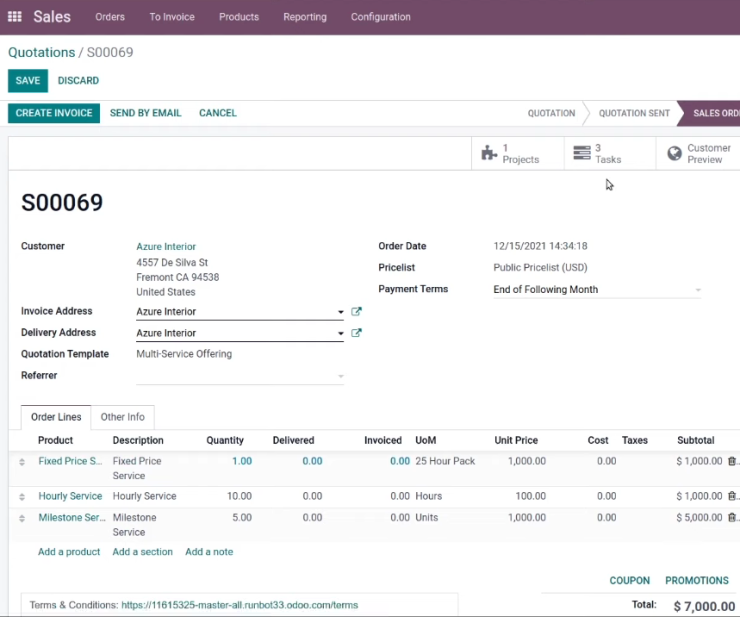
Tampak sales order yang sudah kita buat.

- Mengaktifkan fitur Approved Timesheet Only
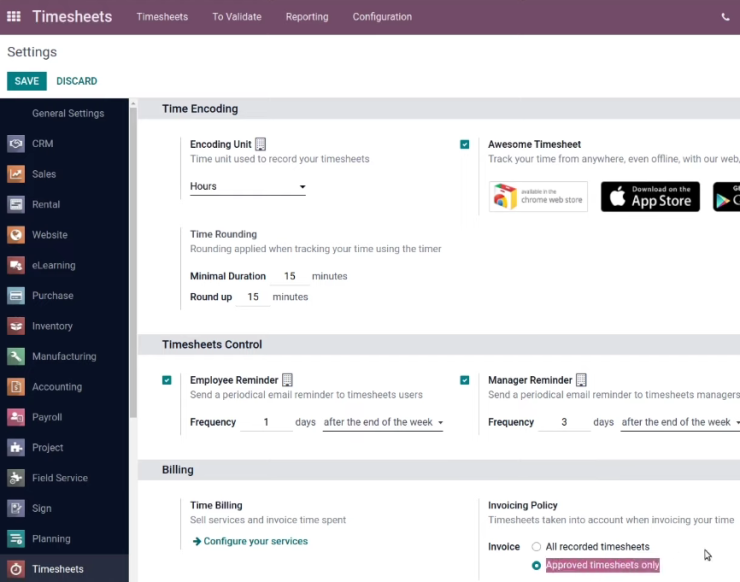
Kita masuk ke aplikasi Timesheet kemudian menuju menu Configuration | Settings dan mengaktifkan fitur Approved timesheets only.

- Masuk ke Project
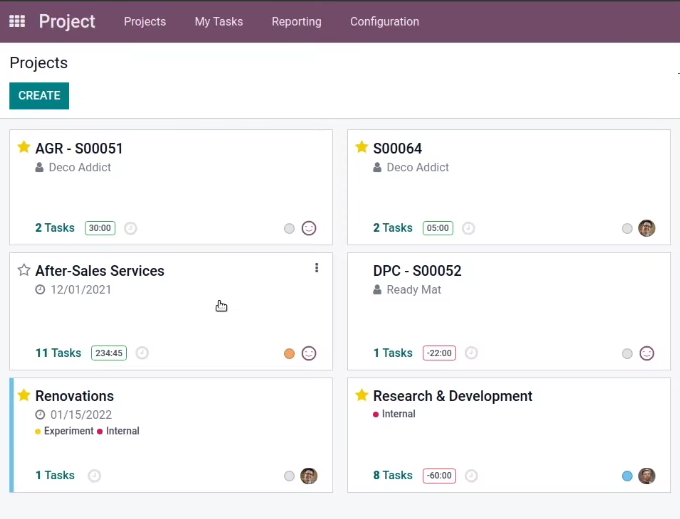
Kita masuk ke aplikasi Project dan memilih project kita.

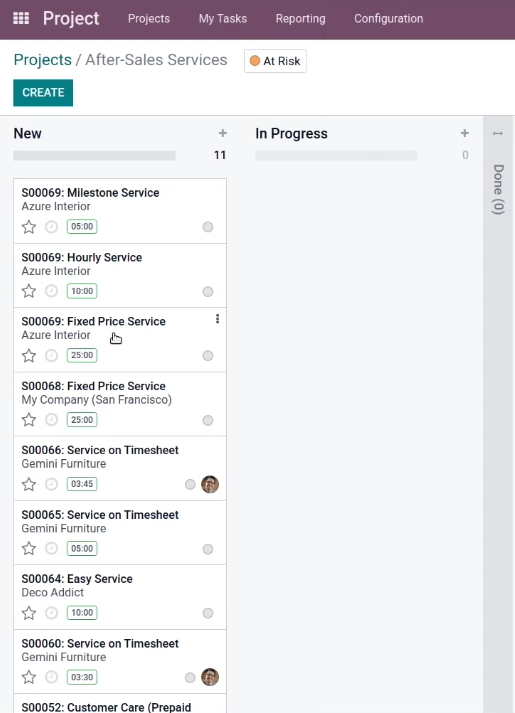
Tampak daftar task yang ada pada project kita ini. Task-task dalam project ini berisi dari beberapa sales order yang memiliki Order Lines terkait dengan project ini. Kita memilih task Fixed Price Service.

- Pengisian timesheet pada task Fixed Price Service
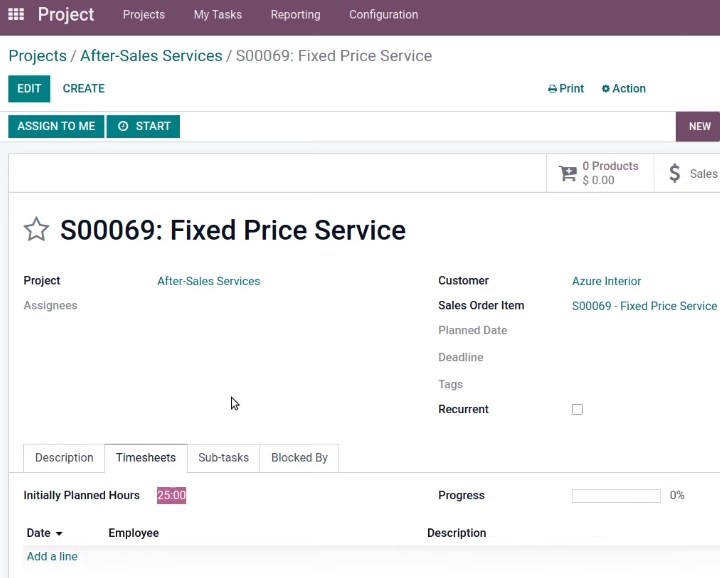
Tampilan awal dari task Fixed Price Service

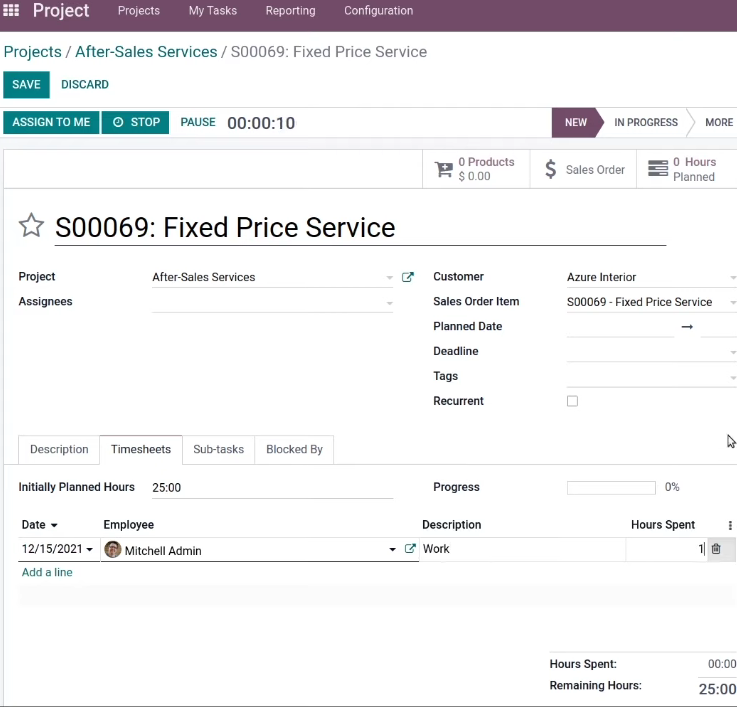
Kita menambahkan pengisian Timesheets.

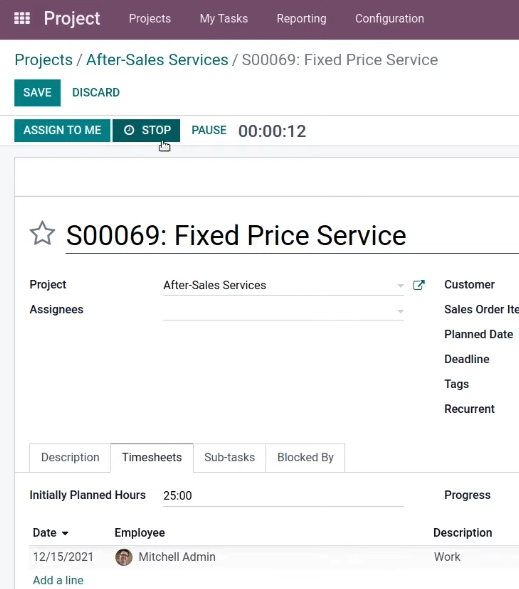
Kita juga dapat mengisi pengisian timesheets dengan START dan STOP.

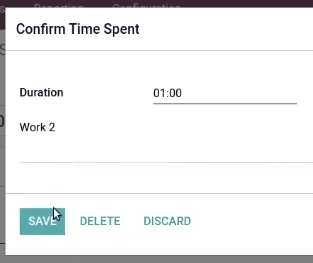
Tampak pengisian timesheets dengan START STOP.

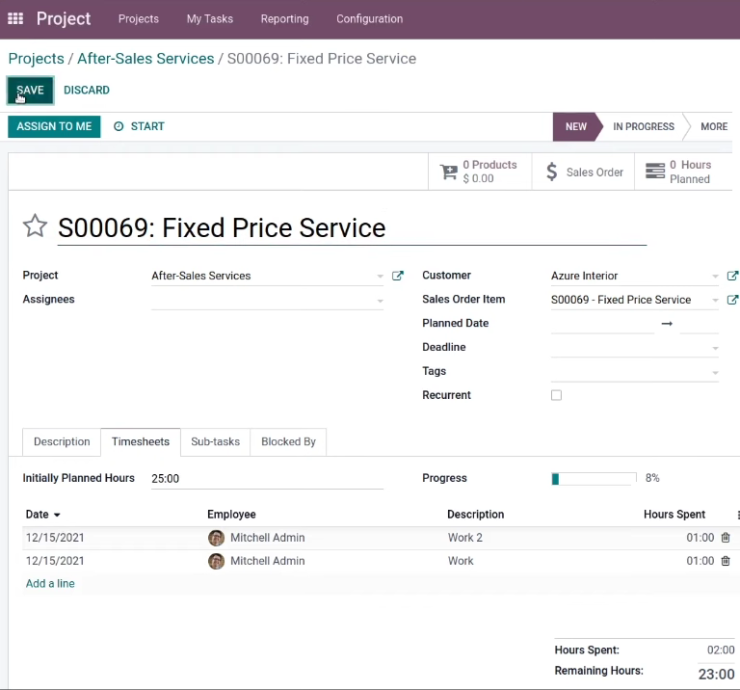
Tampak hasil pengisian timesheets pada Fixed Price Service. Kita lanjutkan dengan SAVE.

- Pengisian timesheet pada task Hourly Service
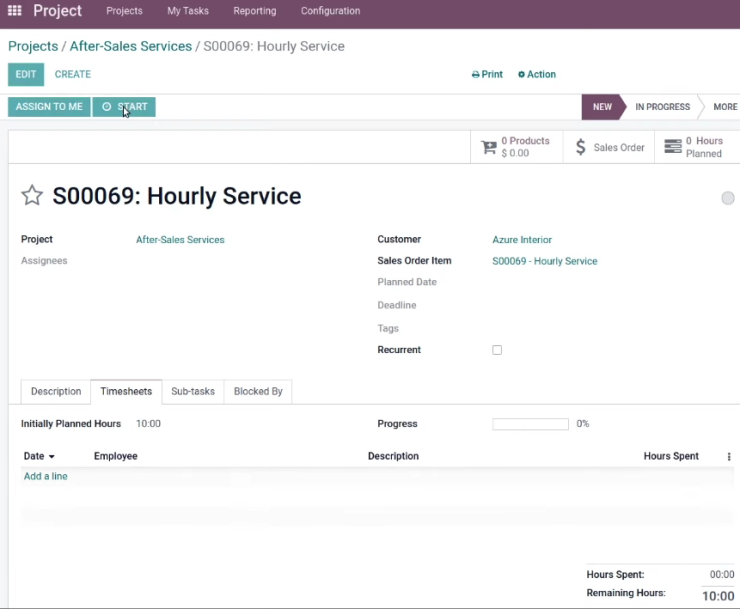
Kita mengisi timesheet pada task Hourly Service dengan START.
pada task Hourly Service dengan START.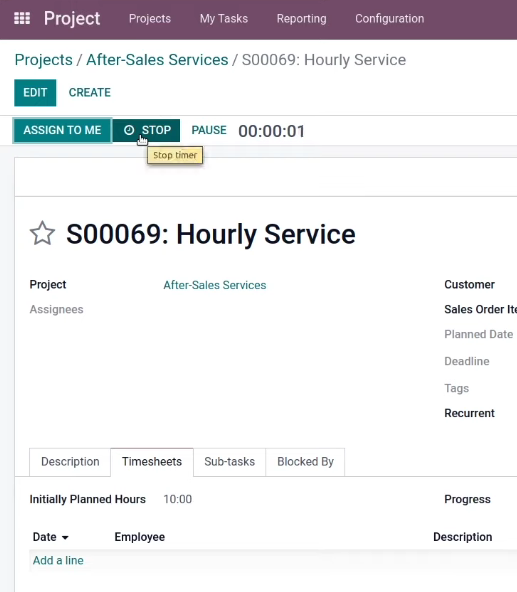
Kita kemudian menekan tombol STOP.

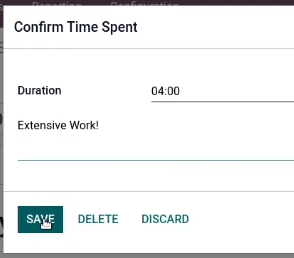
Kita kemudian mengisi durasi waktu dan juga pengerjaan dilanjutkan dengan SAVE.

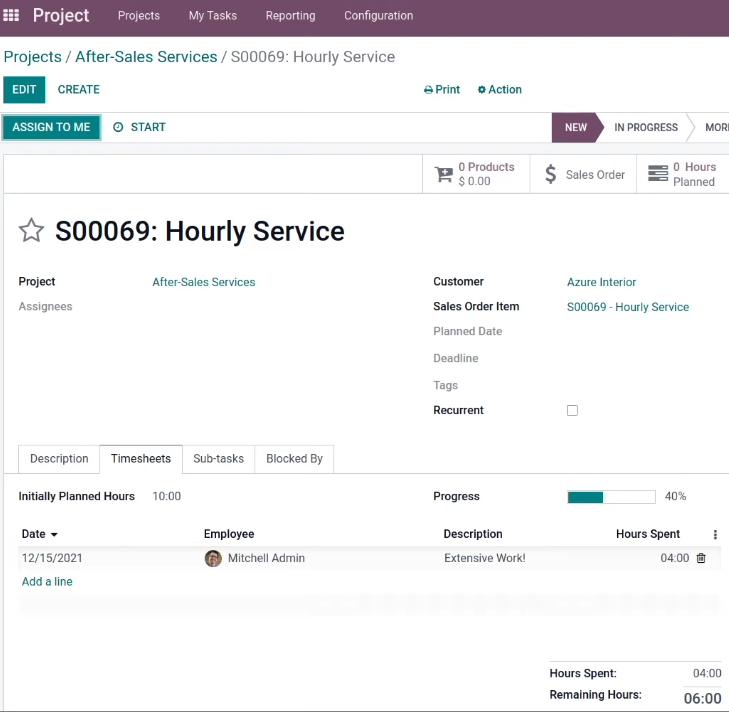
Tampak pengisian timesheets pada task Hourly Service.

- Pengisian timesheet pada task Milestone Service
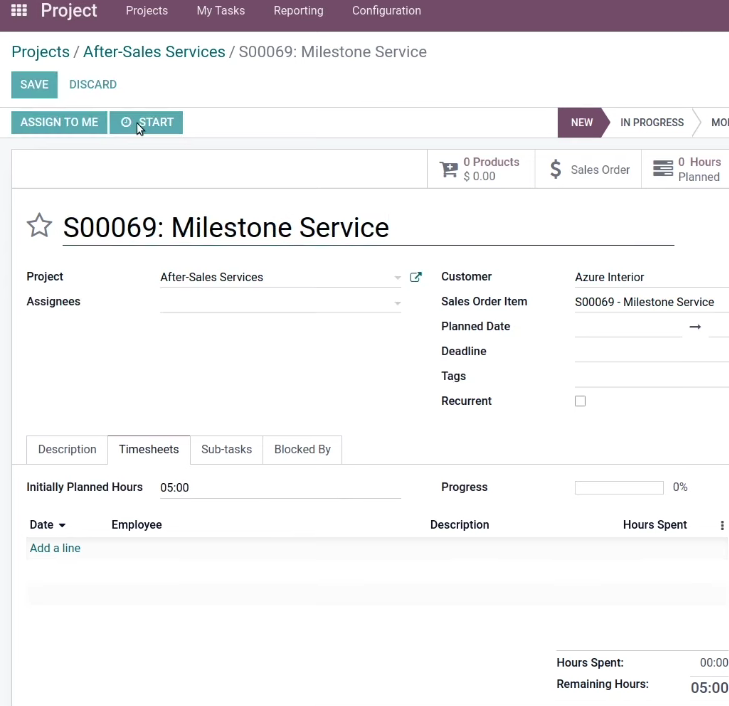
Kita mengisi timesheet pada task Milestone Sercive dengan START.

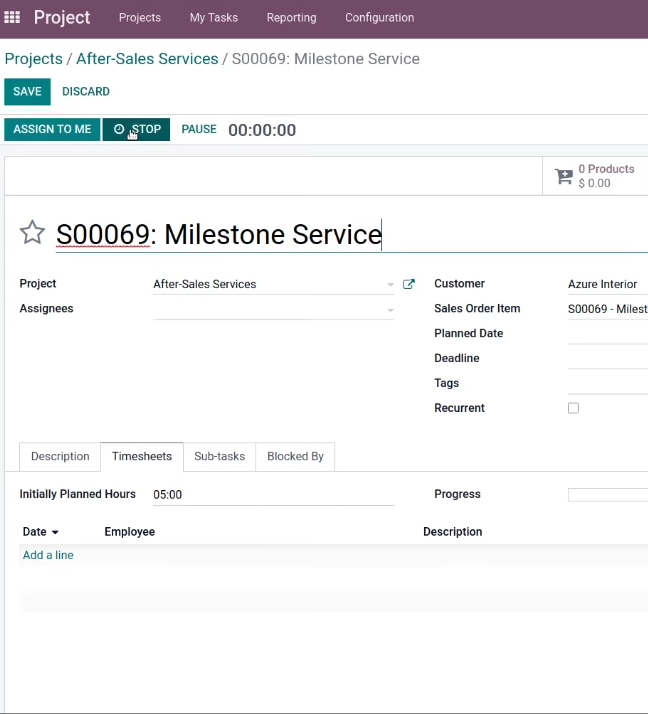
Kita kemudian melakukan STOP.

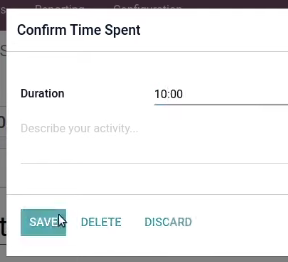
Kita kemudian memasukkan Duration.

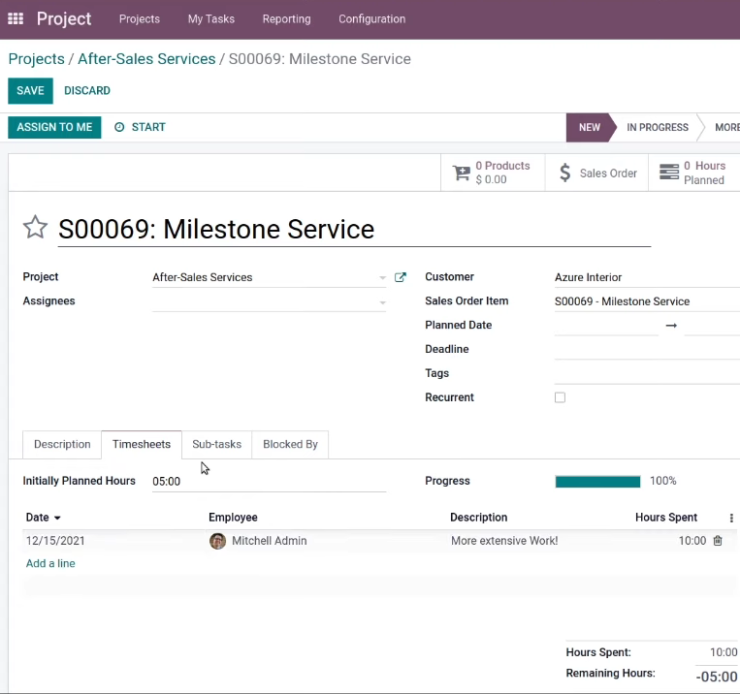
Tampak hasil pengisian timesheet pada Milestone Service. Kita lanjutkan dengan SAVE.

- Informasi yang terupdate pada sales order
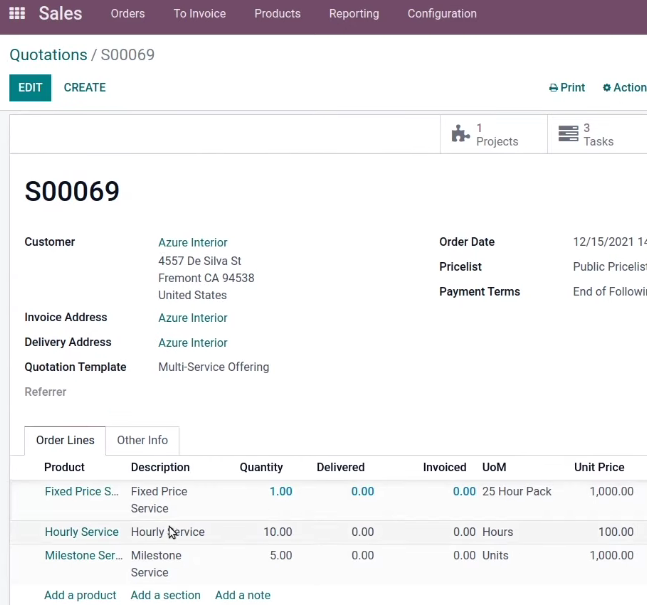
Kita kemudian melihat ke sales order dan tampak pada Delivered masih kosong karena belum ada validasi dari timesheets.

- Validasi timesheet
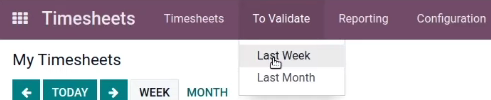
Kita masuk ke aplikasi Timesheets dan masuk ke menu To Validate | Last Week.

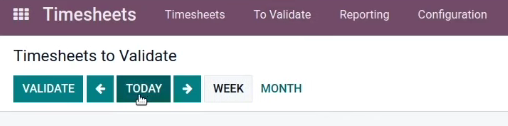
Kita kemudian menuju TODAY.

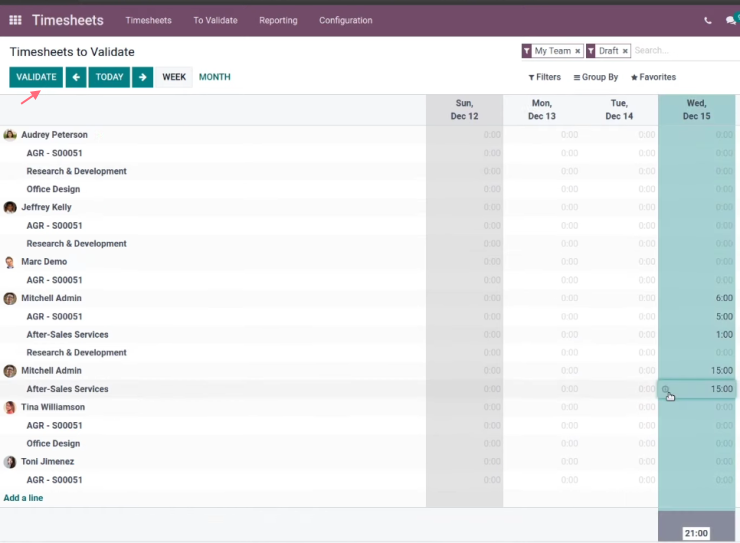
Kita kemudian VALIDATE dari timesheets ini.

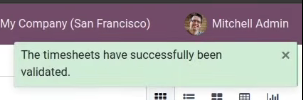
Tampak validasi dari timesheets berhasil.

- Informasi yang terupdate di sales order dan update pada delivered milestone service
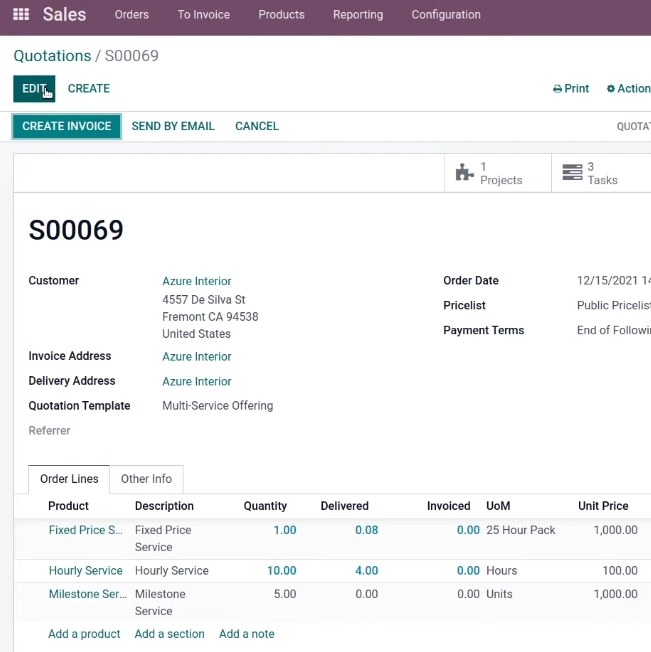
Kita kemudian masuk ke sales order kita. Setelah kita tadi memvalidasi timesheers maka terlihat ada update pada Delivered di sales order. Untuk Milestone Service tidak ada update pada Delivered karena Unit of Measurenya bukan waktu. Kita melanjutkan dengan EDIT untuk mengupdate Delivered.

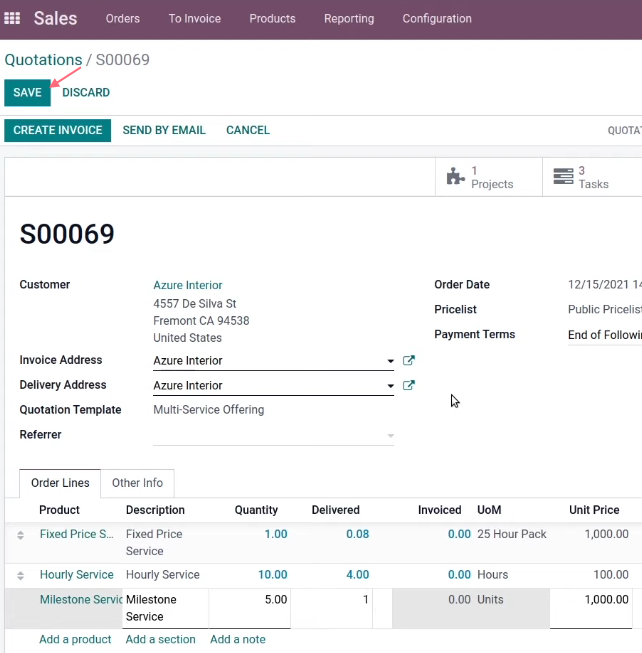
Kita kemudian memasukkan Delivered untuk Milestone Service.

- Pembuatan invoice
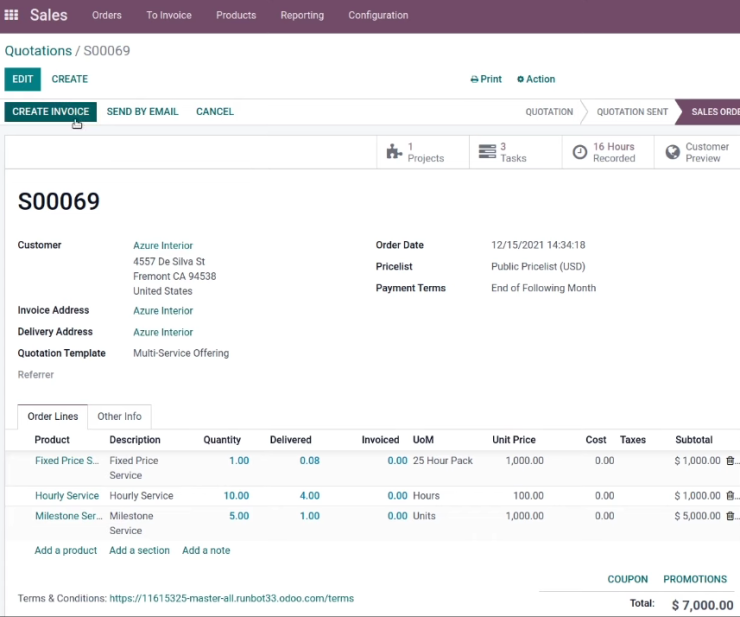
Setelah mengupdate Delivered maka kita melanjutkan dengan CREATE INVOICE.

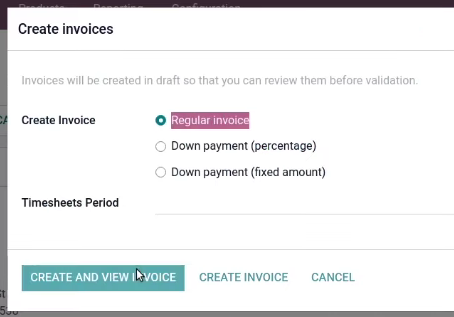
Kita membuat Regular invoice.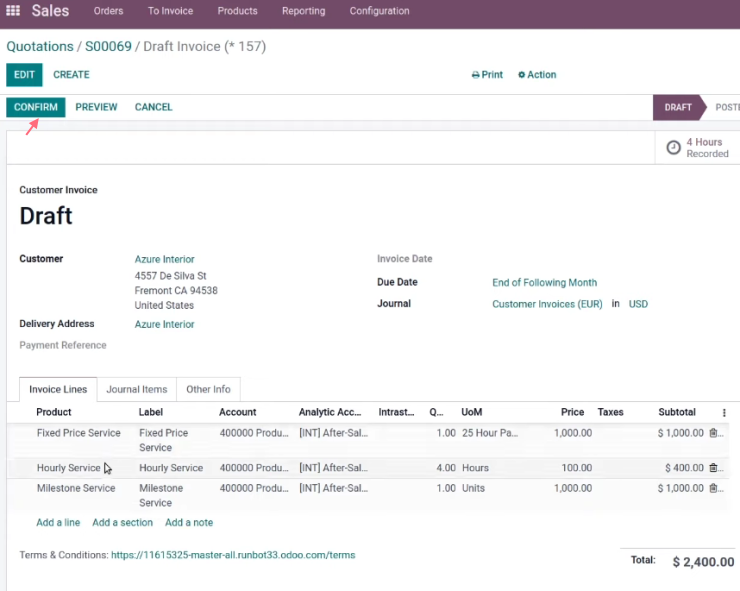
Kita kemudian CONFIRM invoice.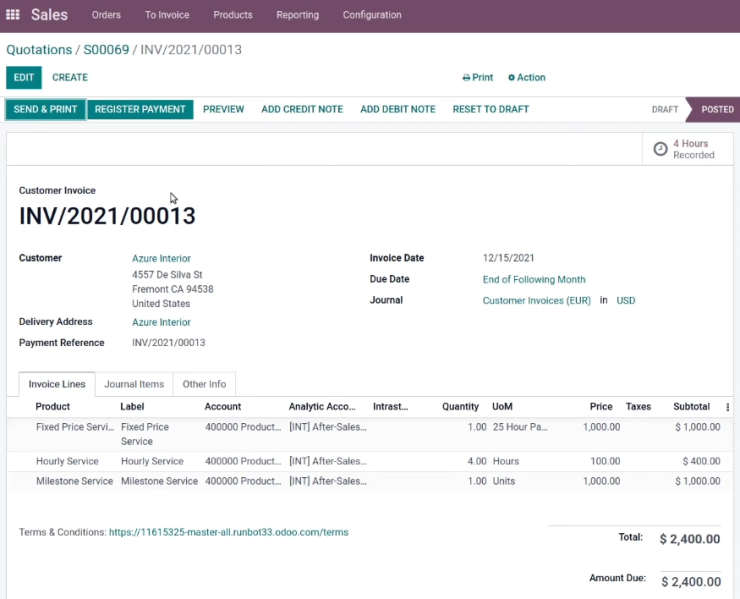
Tampak invoice yang sudah divalidasi.

- Menambahkan timesheet pada hourly service
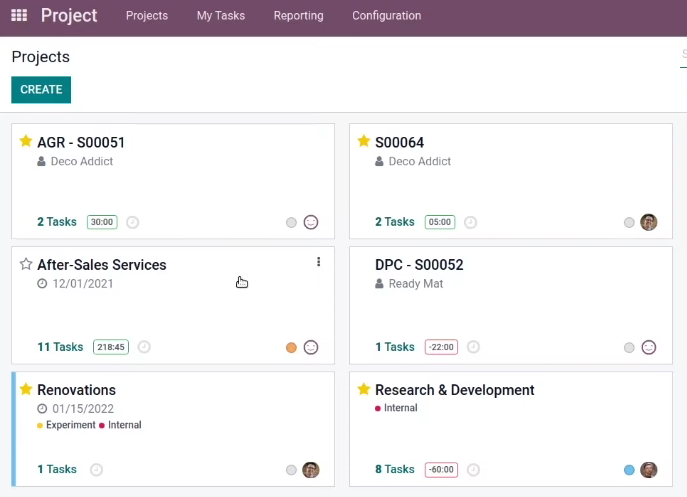
Kita kemudian masuk ke aplikasi Project dan memilih project After-Sales Services.

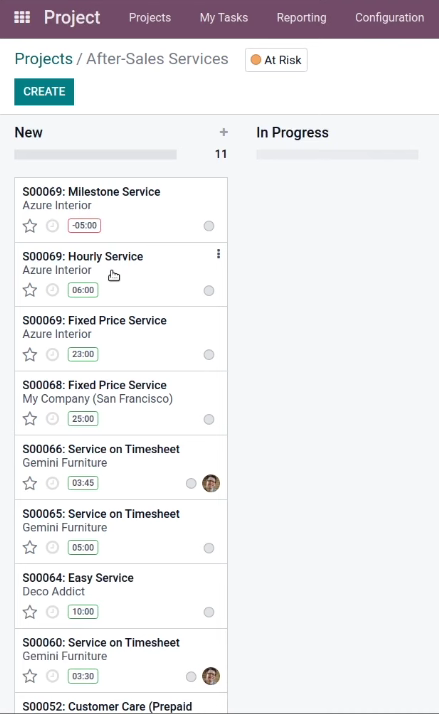
Kita kemudian memilih task Hourly Service.

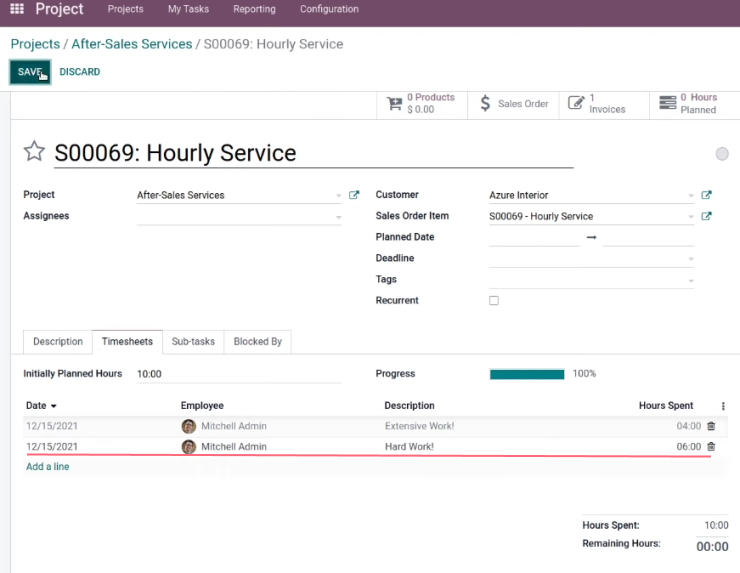
Kita menambahkan Timesheets pada baris ke dua.

- Melihat informasi di sales order
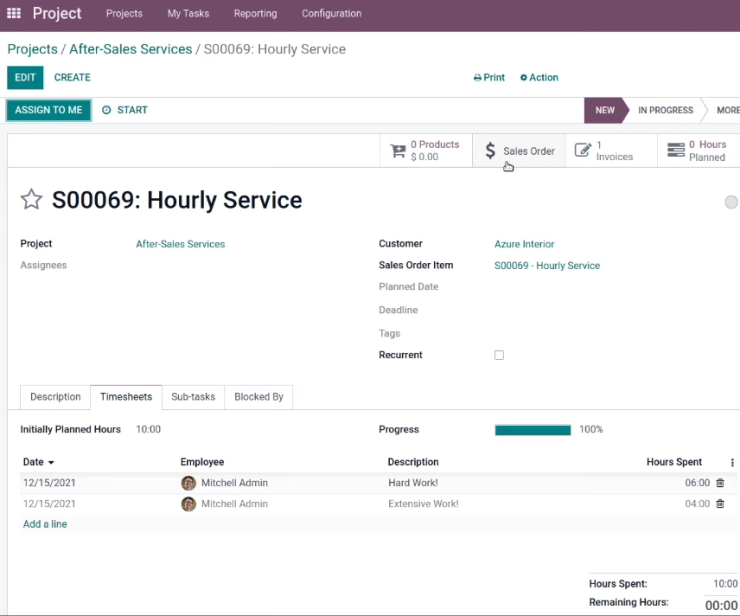
Dari informasi pada project ini kita kemudian menuju Sales Order.

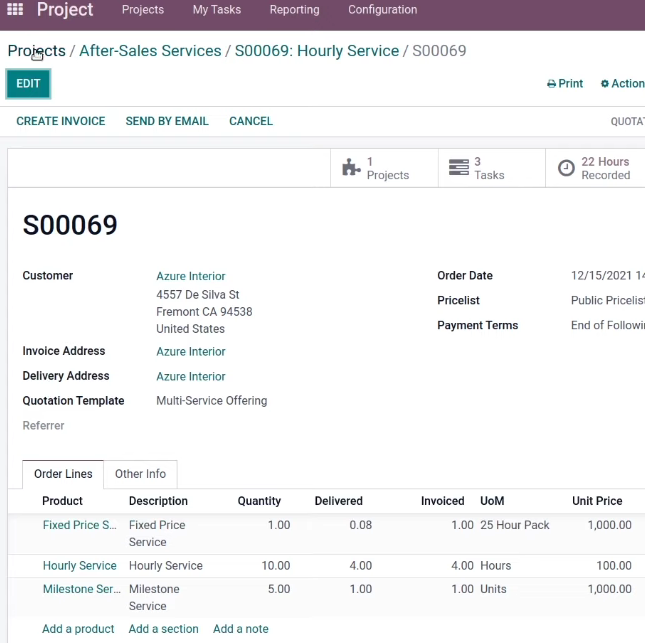
Tampak belum ada update pada Delivered untuk Hourly Service karena belum ada validasi timesheets.

- Validasi timesheet

Kita masuk ke aplikasi Timesheets dan masuk ke menu To Validate | Last Week.

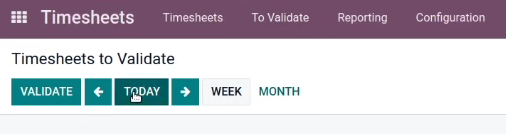
Kita masuk ke TODAY.

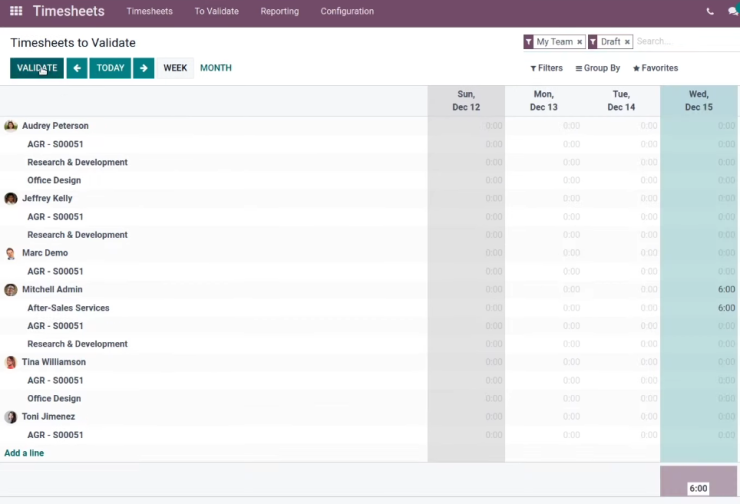
Kita kemudian melakukan VALIDATE untuk timesheets ini.

- Melihat daftar sales order pada project
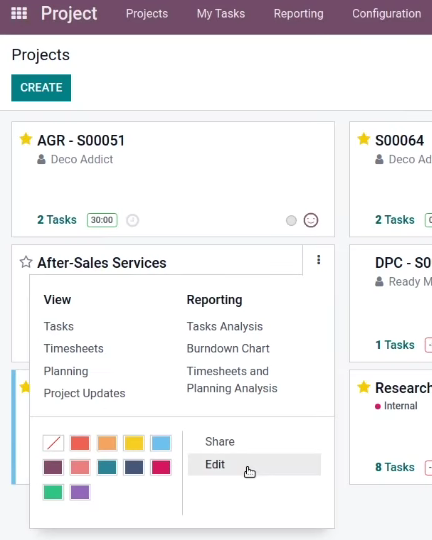
Kita kemudian masuk ke aplikasi Project, memilih project After-Sales Services dan kemudian Edit.

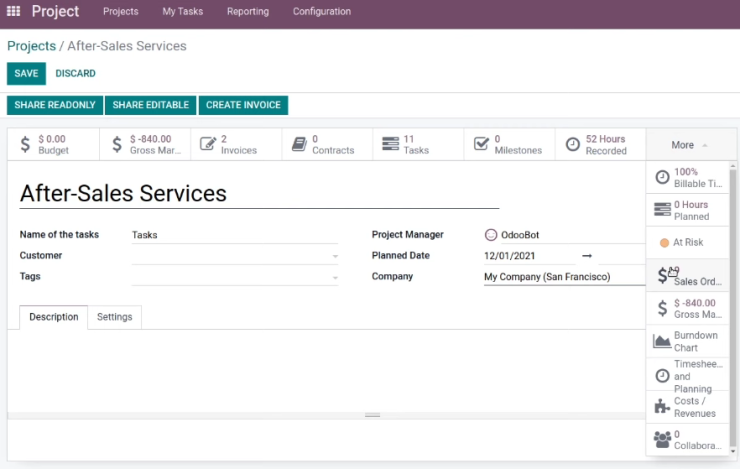
Kita kemudian masuk ke Sales Order untuk melihat daftar sales order yang menggunakan project ini.

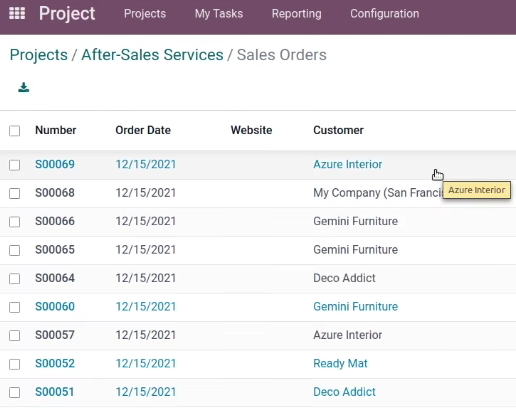
Kita kemudian memilih sales order sesuai dengan pembahasan artikel kali ini.

- Pembuatan invoice
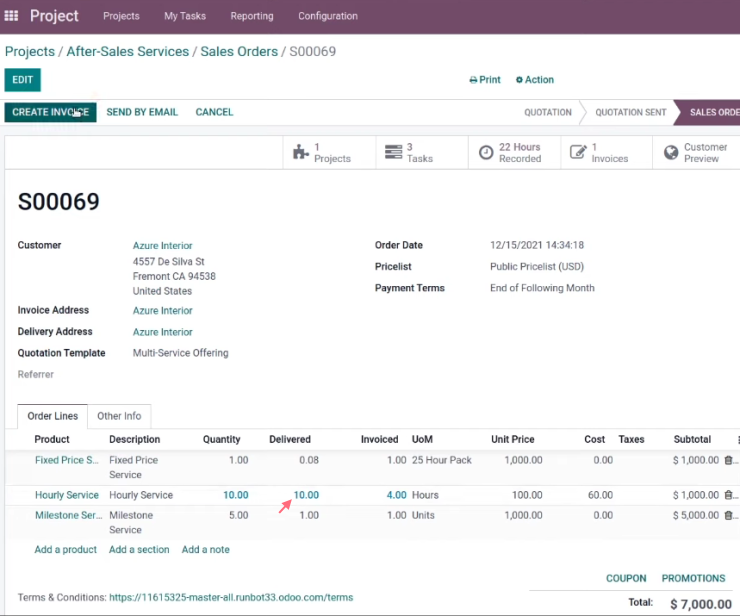
Tampak sudah ada update pada Delivered karena sudah ada validasi timesheets. Kita melanjutkan dengan CREATE INVOICE.

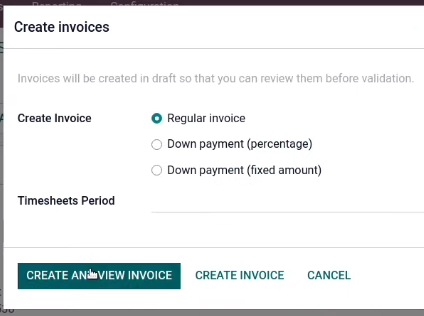
Kita melanjutkan dengan CREATE AND VIEW INVOICE.

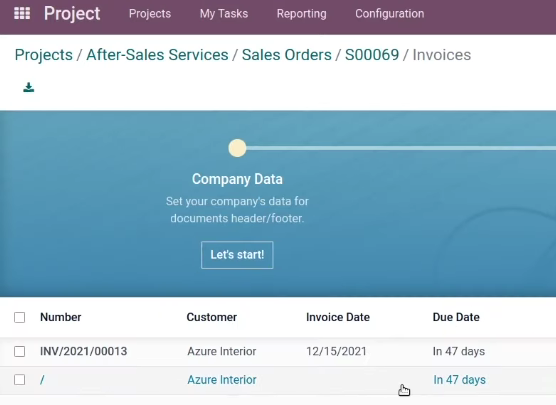
Kita kemudian memilih invoice yang baru saja dibuat.

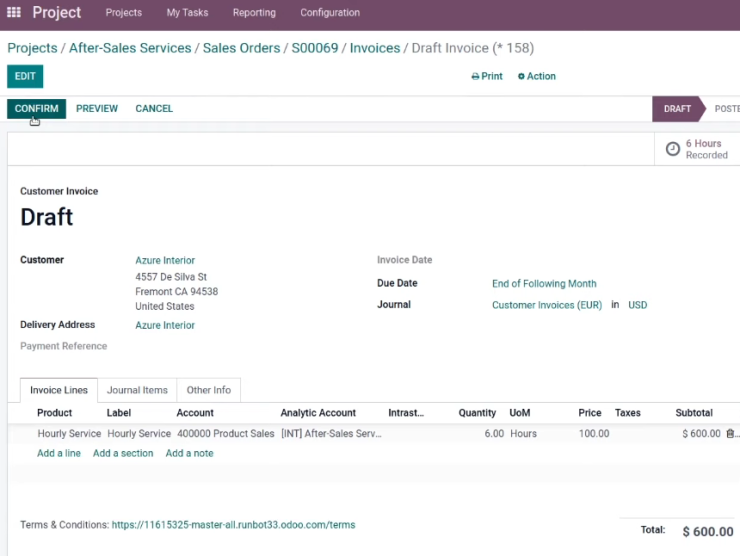
Tampak invoice tambahan yang dihasilkan dari Hourly Service.
Informasi lebih lanjut silahkan mengunjungi
1. https://www.odoo.com/slides/slide/record-invoice-time-spent-on-tasks-1472 .
2. https://www.youtube.com/watch?v=RDnrOIDIi0w .
Kunjungi www.proweb.co.id untuk menambah wawasan anda.
Jika anda tertarik mengenai aplikasi Odoo ERP silahkan mengisi form di bawah ini
Pencatatan dan Penagihan Timesheet pada Odoo ERP