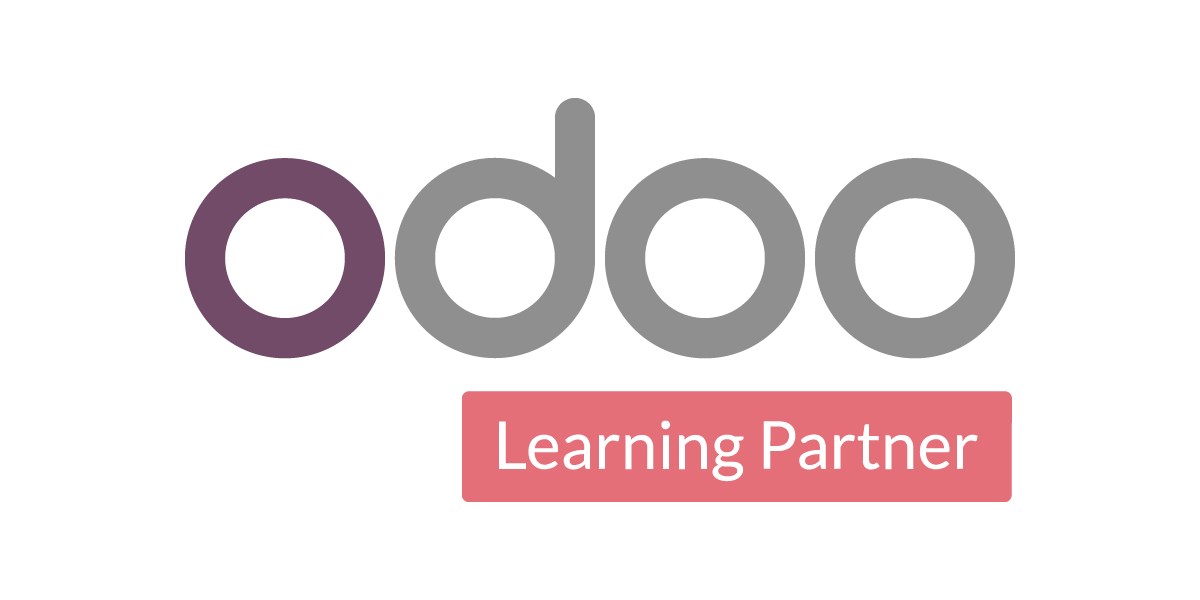Kita dapat menerapkan Payroll pada Odoo Community dengan menggunakan addons Odoo 15 HR Payroll Accounting dari Odoo Mates. Kita akan menggunakan Odoo 15 HR Payroll Accounting yang kita dapat download di https://apps.odoo.com/apps/modules/15.0/om_hr_payroll_account/ .

Instalasi aplikasi dan addon pada Odoo Community Edition:
- Instal aplikasi Employees dan Invoicing pada Odoo Community Edition
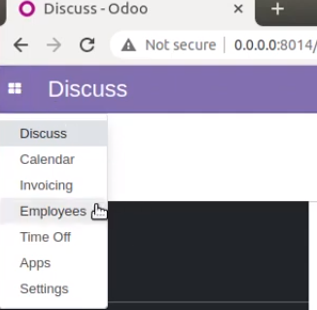

- Instal Odoo HR Payroll Accounting
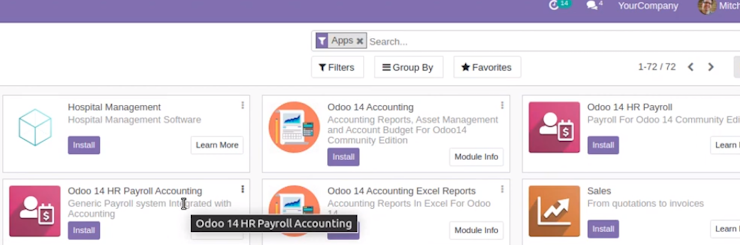

- Hasil instalasi
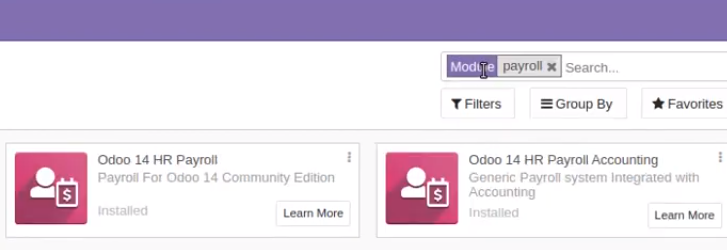

- Pada menu
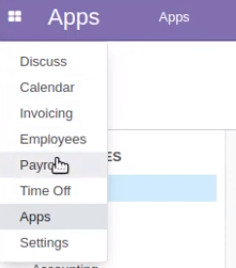

Create Employee atau menambahkan karyawan:
- Masukkan data employee
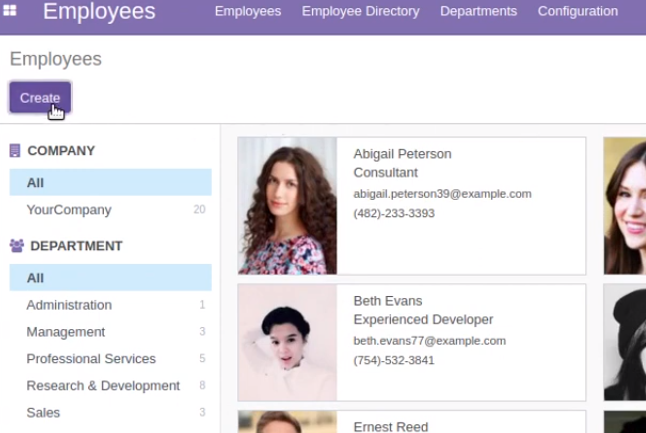
Kita masuk ke aplikasi Employees dan Create employee atau menambah karyawan.

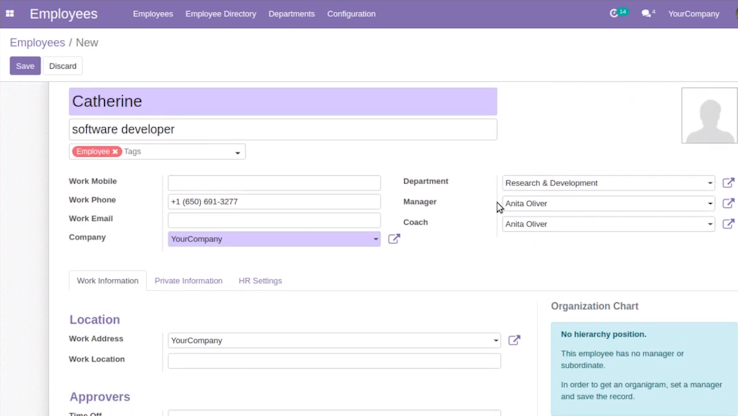
Kita melanjutkan pengisian data karyawan baru.

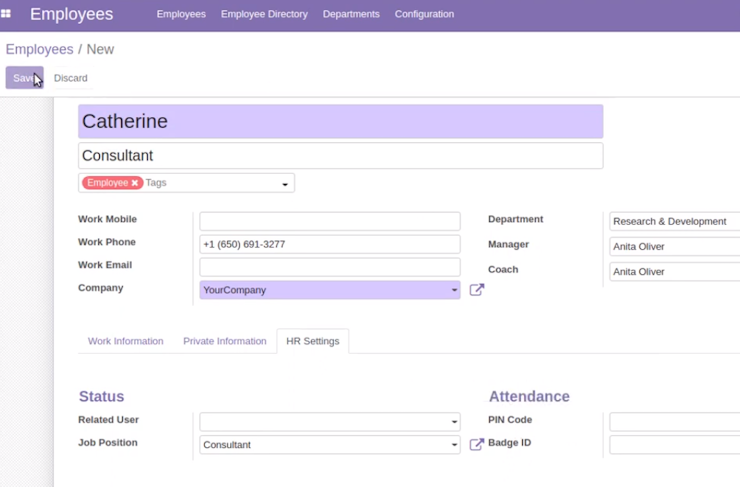
Setelah kita mengisi secara lengkap sesuai kebutuhan maka kita Save.

- Membuat badge
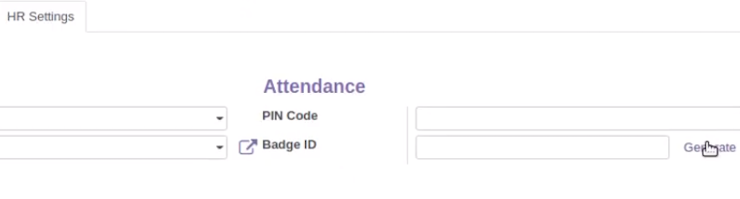
Kita menuju ke tab HR Settings dan Generate Badge.

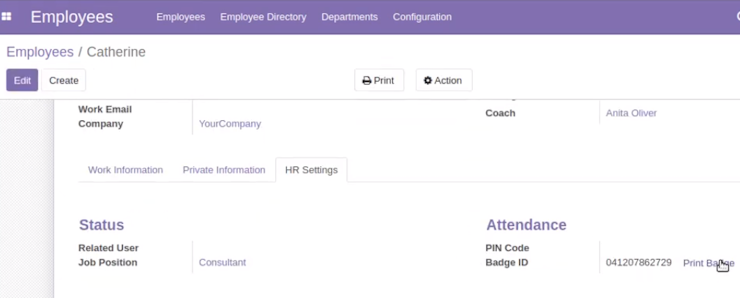
Kita melanjutkan dengan Print Badge.

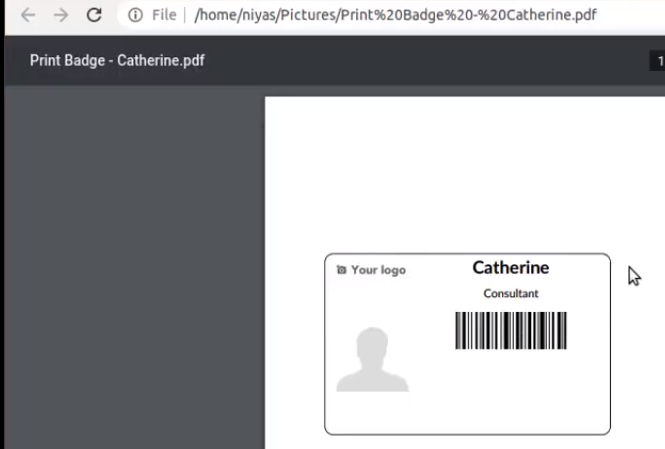
Tampak badge yang dihasilkan.

Employee Contract atau kontrak karyawan:
- Membuat Employee Contract
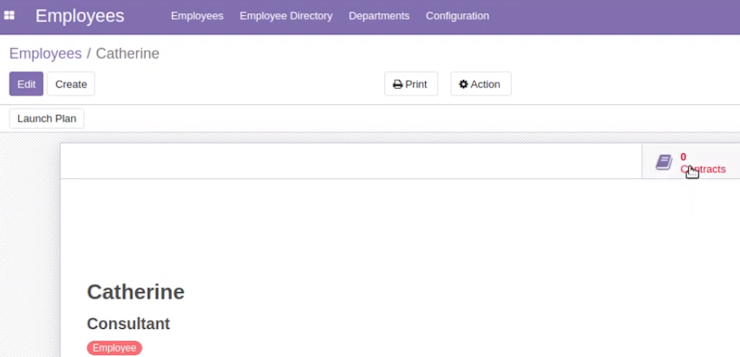
Kita kemudian menuju ke menu Contracts.

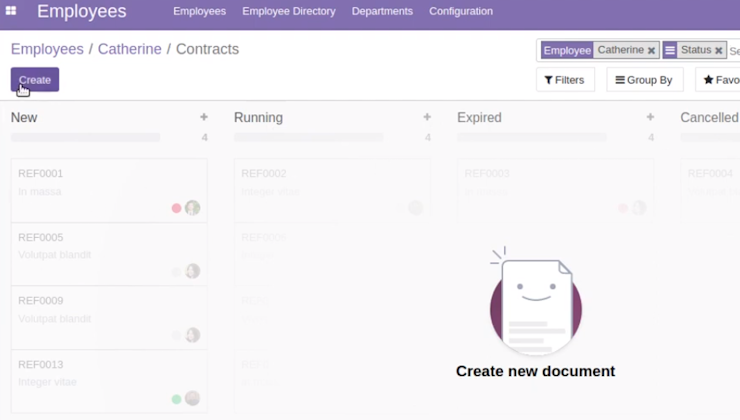
Kita melanjutkan ke Create Contract.

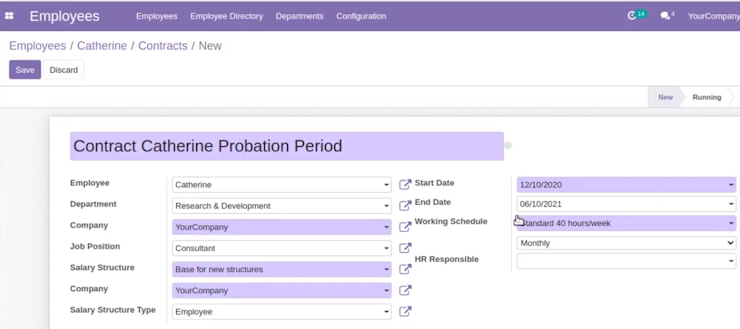
Kita kemudian mengisi Salary Structure dan field-field yang lain pada employee contract ini.

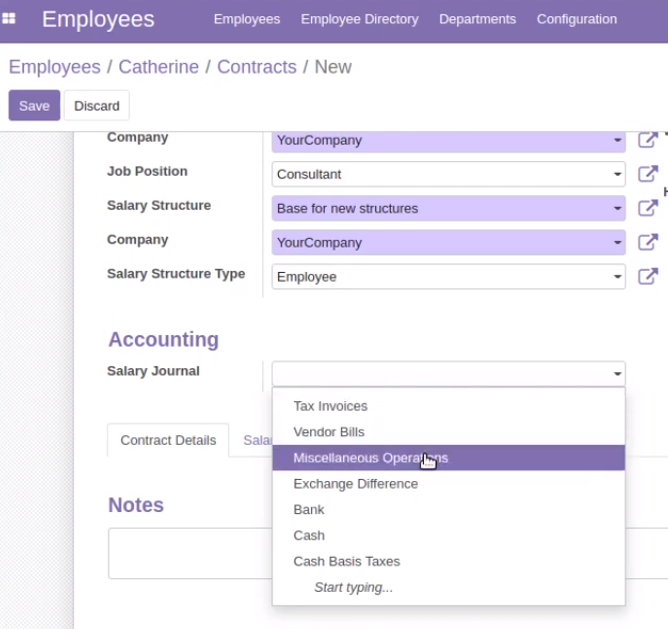
Kita kemudian mengisi Salary Journal untuk employee contract ini.

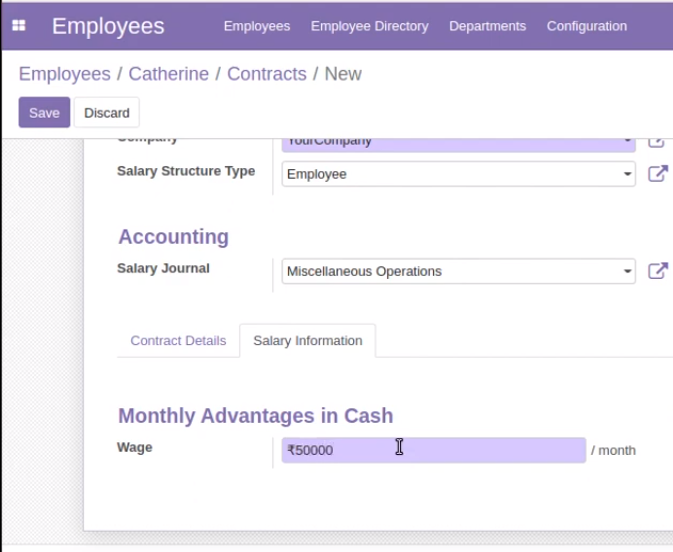
Kita kemudian menuju tab Salary Information dan mengisi gaji bulanan atau Wage.

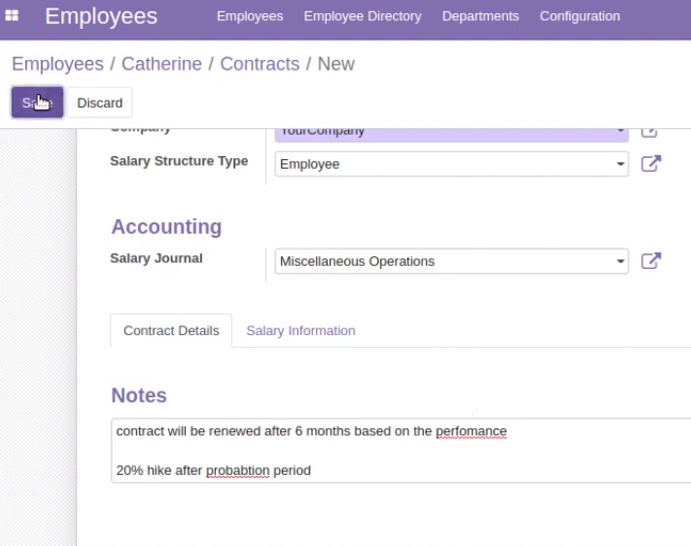
Kita kemudian melakukan Save.

- Employee contract yang berhasil dibuat
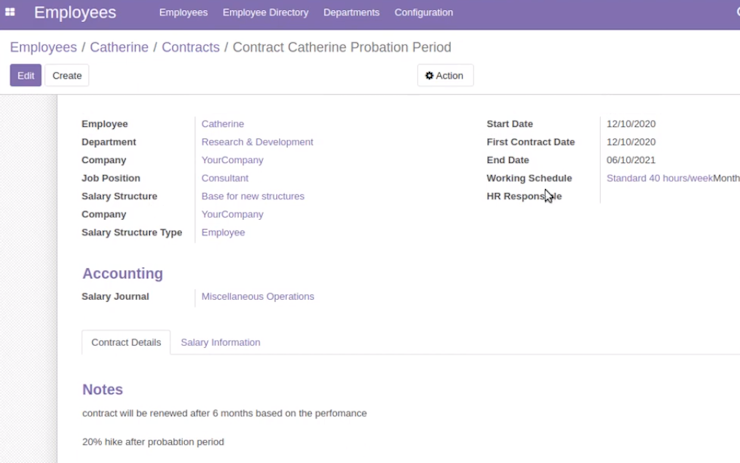
Tampikan pada tab Contract Details.

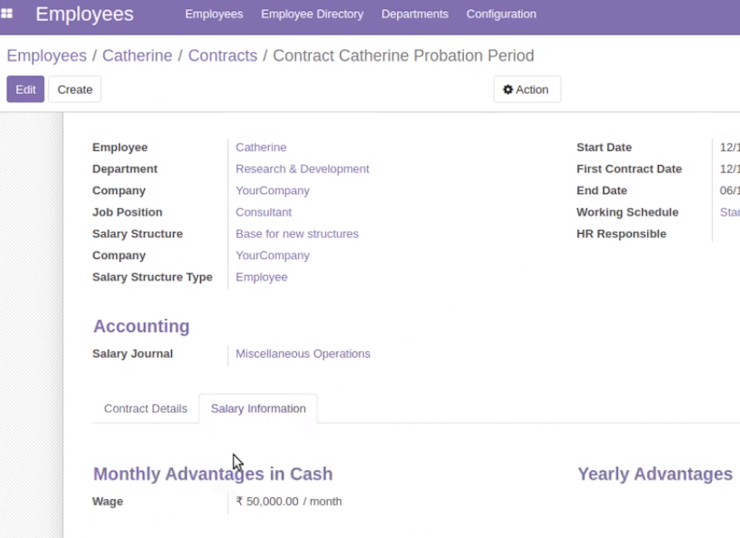
Tampilan pada tab Salary Information


- Update ke stage Running
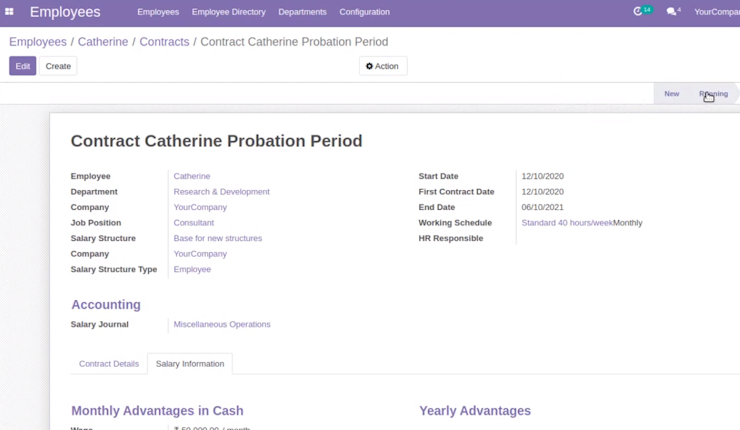
Kita kemudian menaikkan kontrak karyawan ke stage Running.

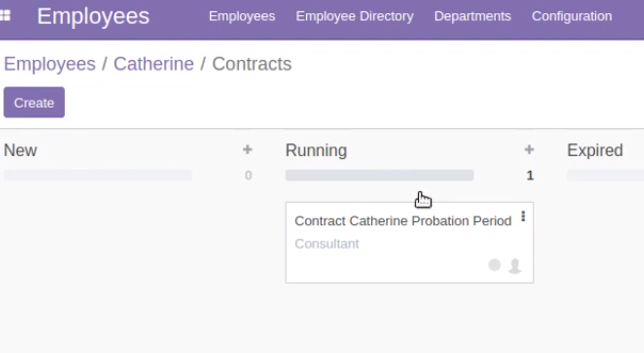
Tampak ada satu kontrak karyawan yang Running.

- Employee info
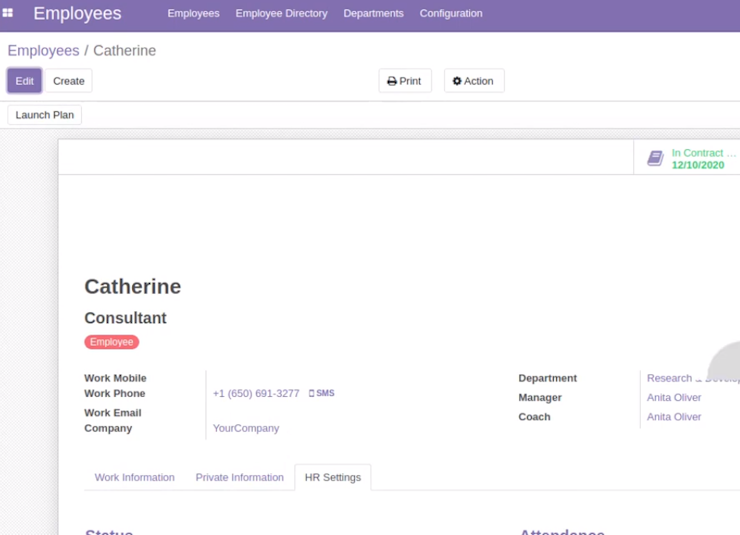

- Daftar employee contract
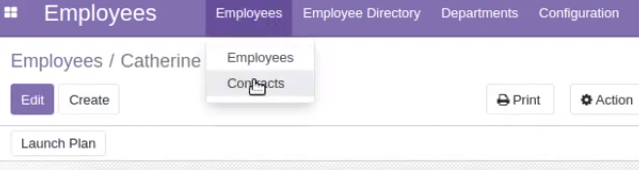
Kita kemudian masuk ke menu Employees | Contracts.

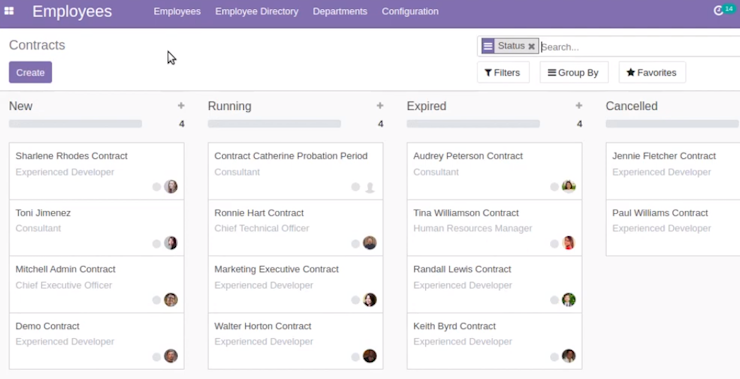
Tampak daftar kontrak karyawan yang dikelompokkan pada setiap stage.

Payslip atau slip gaji karyawan:
- Create payslip
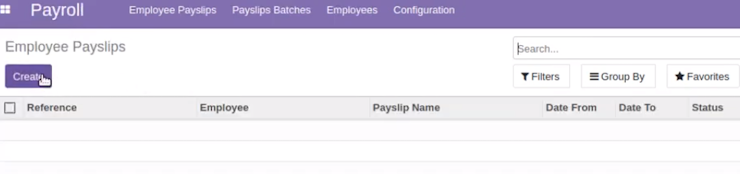
Kita masuk ke aplikasi Payroll dan Create Employee Payslips atau slip gaji karyawan.

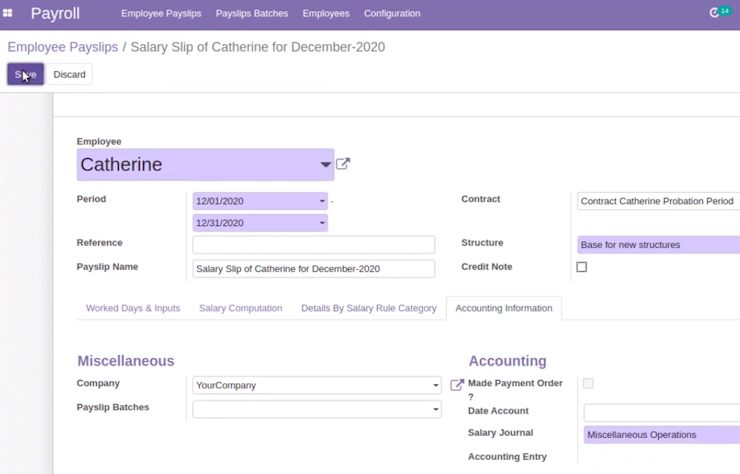
Kita memilih isian Payslips seperti pada gambar di atas dan Save.

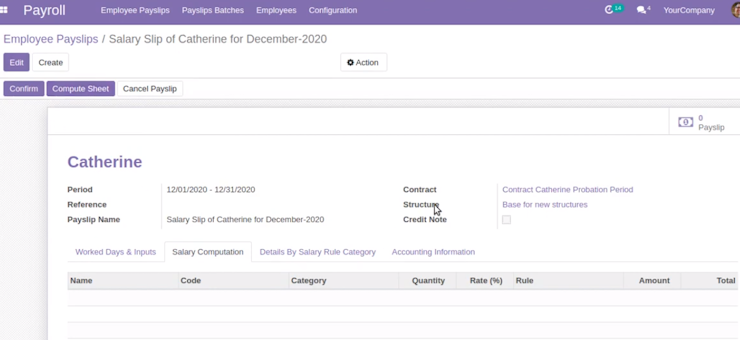
Tampak hasil pengisian awal slip gaji karyawan.

- Salary structure
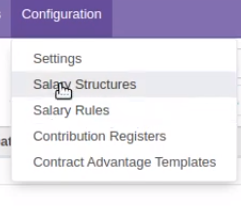
Kita melanjutkan ke menu Configuration | Salary Structures.

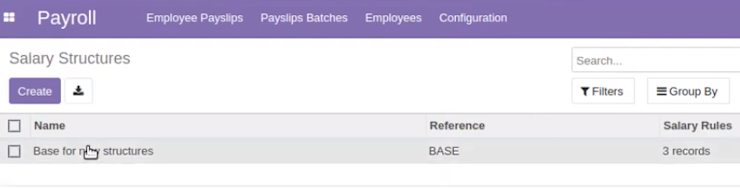
Kita kemudian memilih salary structure yang digunakan pada employee contract yang telah dibahas sebelumnya.

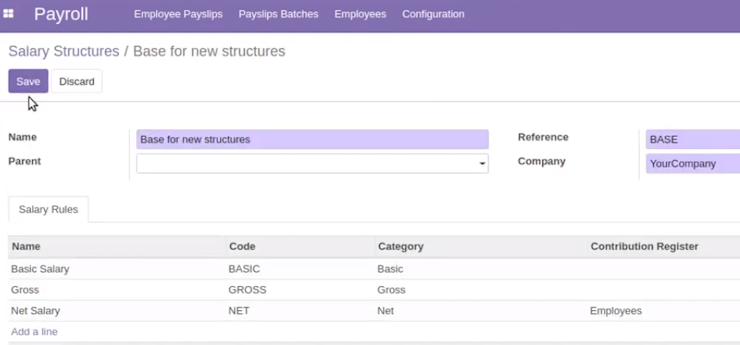
Tampak pada salary structure ini memiliki salary rules Basic salary, Gross dan Net Salary.

- Salary rules
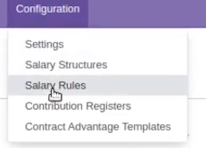
Kita kemudian menuju ke Salary Rules.

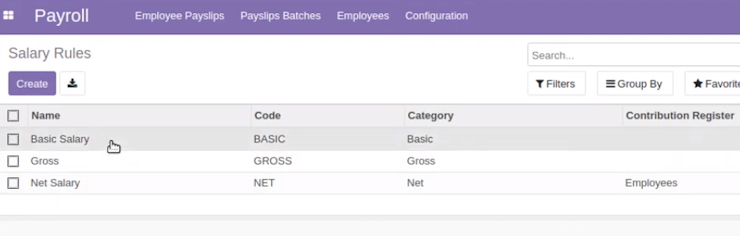
Kita melanjutkan memilih Basic Salary.

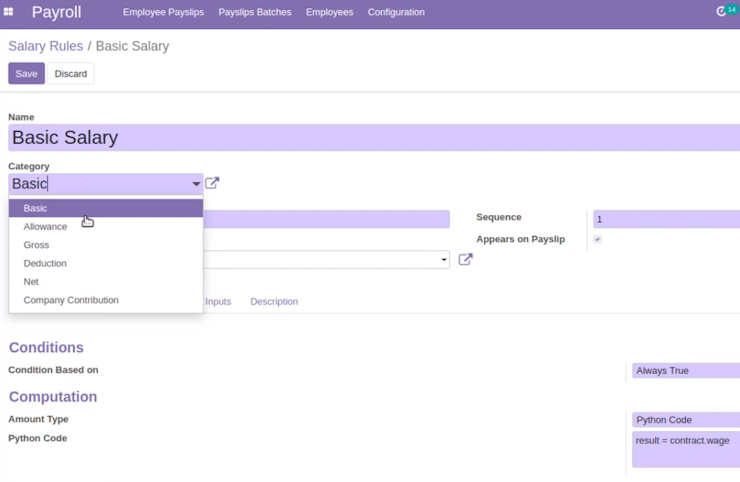
Tampak pilihan Category dari salary rules yaitu Basic, Allowance, Gross, Deduction, Net, dan Company Contribution.

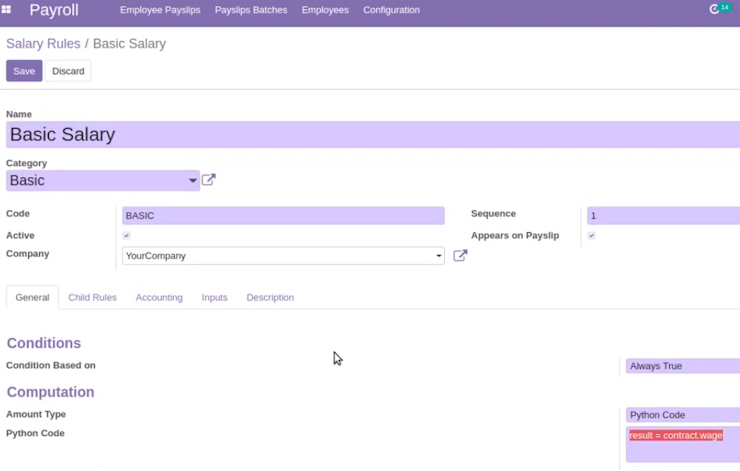
Kita melihat seting pada Basic Salary.

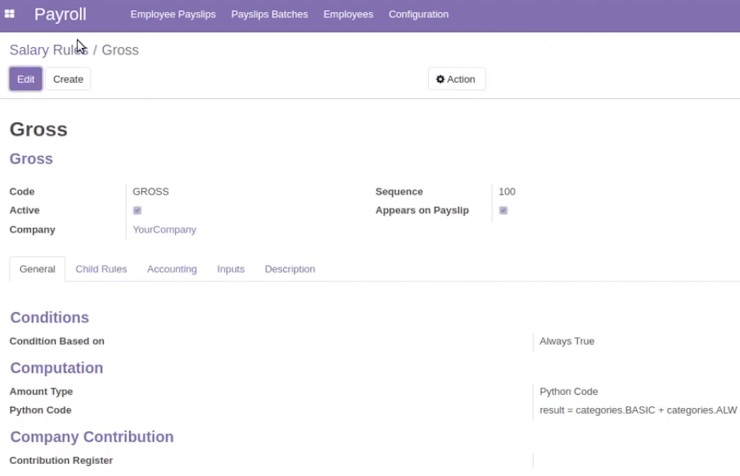
Tampak seting pada Gross.

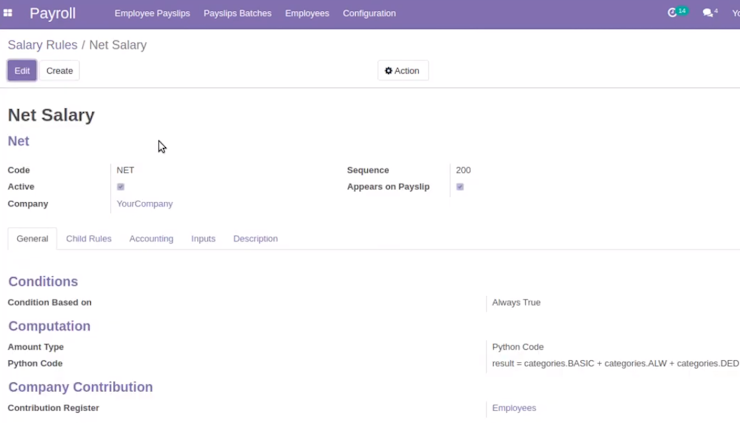
Tampak seting pada Net Salary.

- Create salary rules
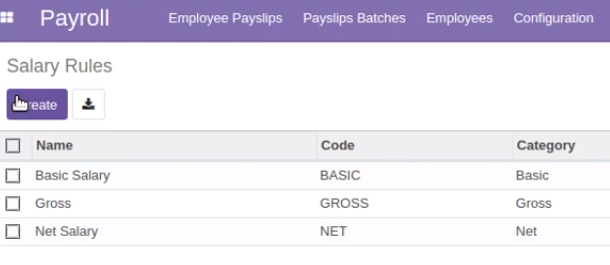
Kita melanjutkan dengan Create Salary Rules.

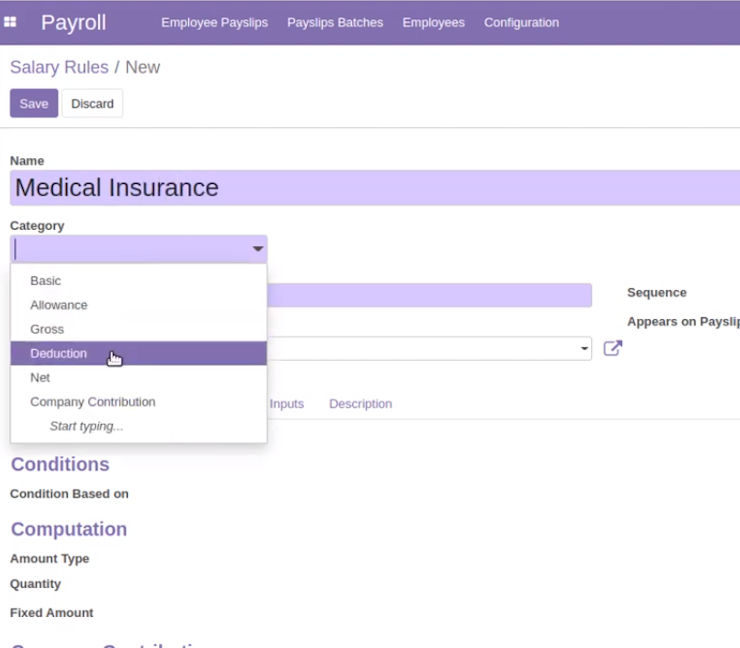
Tampak kita membuat rules ‘Medical Insurance’ dengan category Deduction.

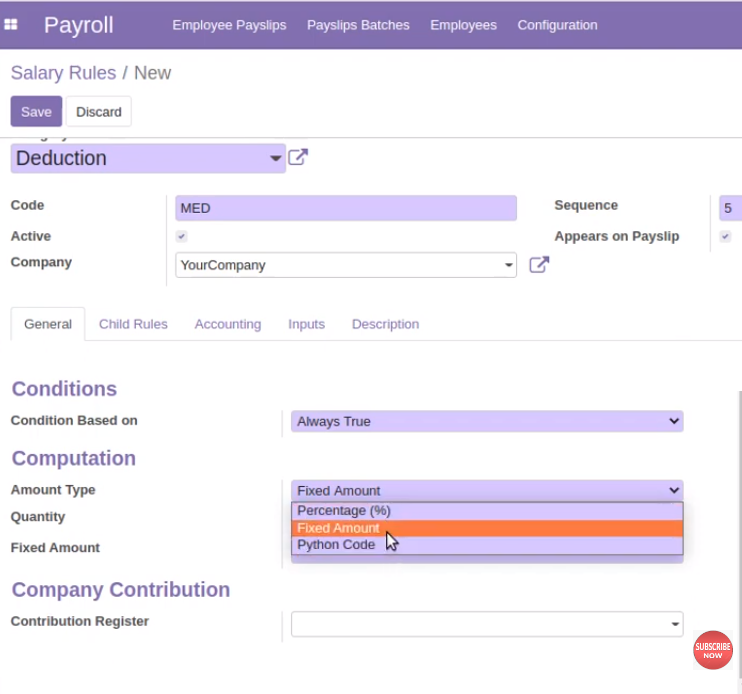
Kita kemudian mengisi bagian Computation.

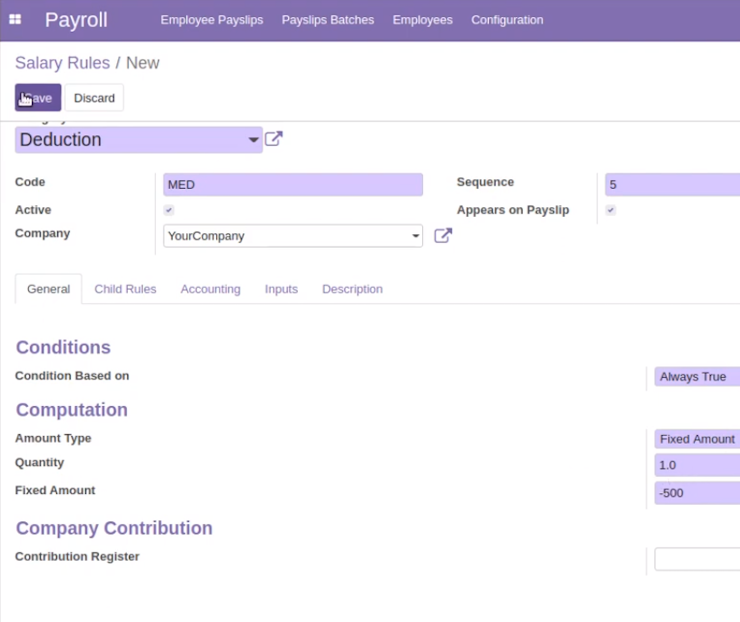
Kita mengisi Fixed Amount untuk Medical Insurance ini.

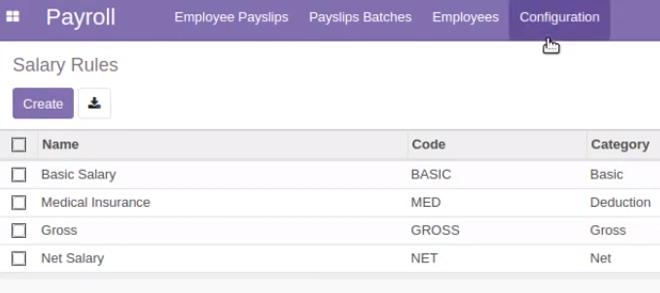
Tampak kita sudah berhasil membuat rule Medical Insurance.

- Kembali ke salary structure
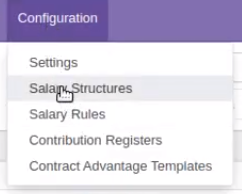
Kita kemudian masuk ke Salary Structures.

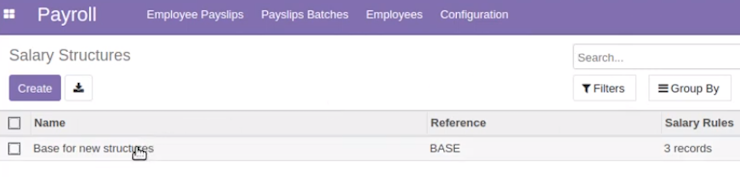
Kita kemudian memilih salary structure yang akan kita tambahkan rule barunya.

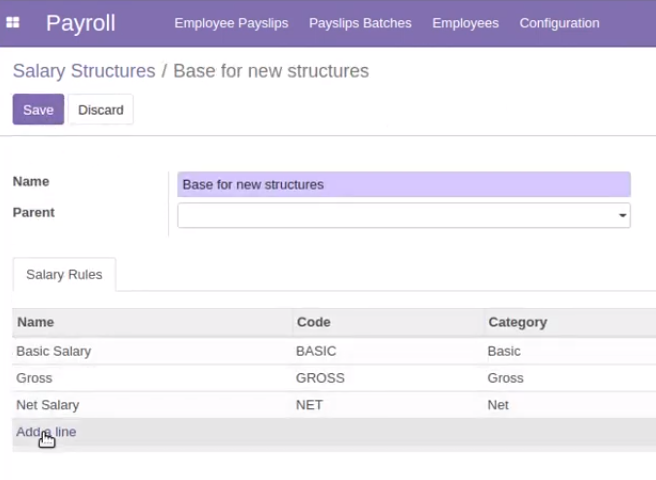
Kita kemudian Add Line untuk menambahkan Salary Rules.

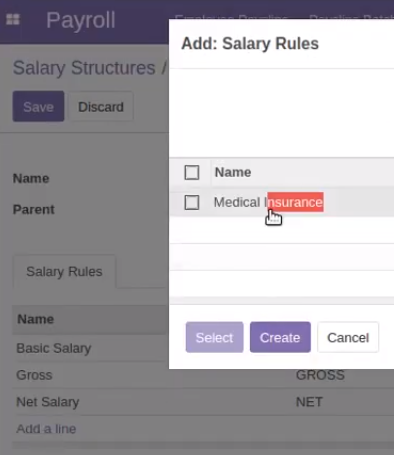
Kita kemudian memilih rule Medical Insurance yang baru saja kita buat sebelumnya.

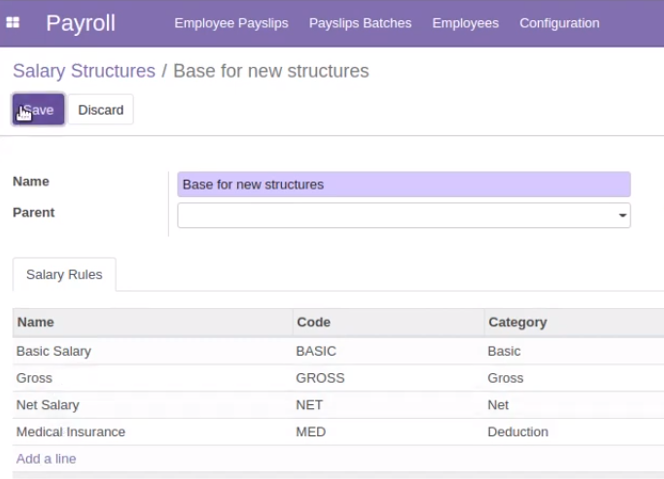
Tampak salary rules Medical Insurance sudah kita tambahkan dan kita Save.

- Informasi payslip

Kita masuk kembali ke Employee Payslips dan kemudian memilih payslip yang sebelumnya kita buat.

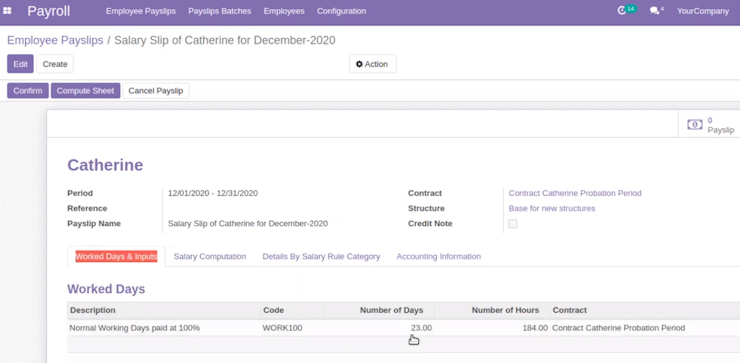
Tampak informasi pada tab Worked days & Inputs.

- Compute Sheet
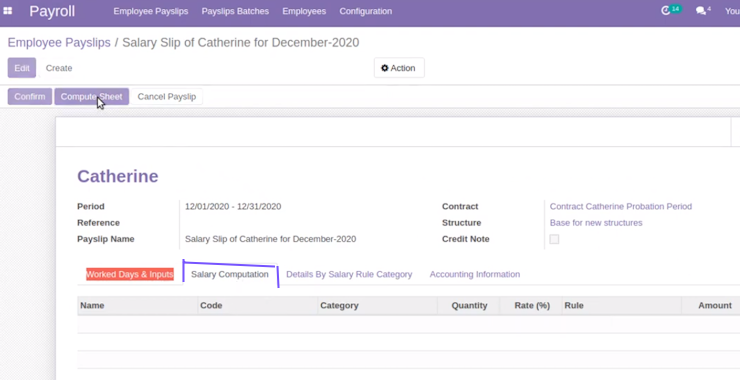
Kita kemudian masuk ke tab Salary Computation dan terlihat masih kosong.
Kita melanjutkan dengan menekan Compute Sheet.

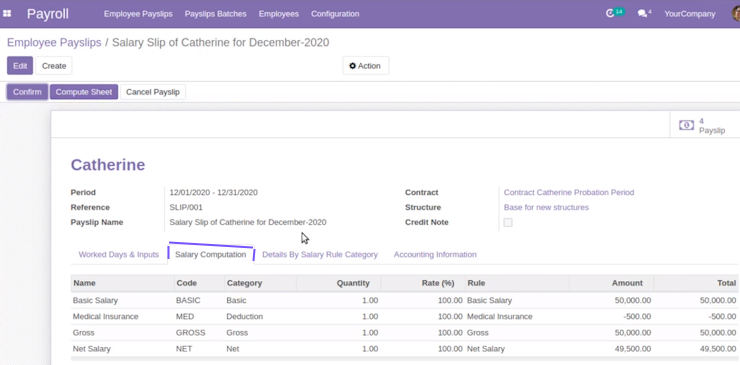 Tampak sudah muncul Salary Computation yang berasal dari Salary Rules sesuai Salary Structure dari employee contract.
Tampak sudah muncul Salary Computation yang berasal dari Salary Rules sesuai Salary Structure dari employee contract.

- Confirm payslip
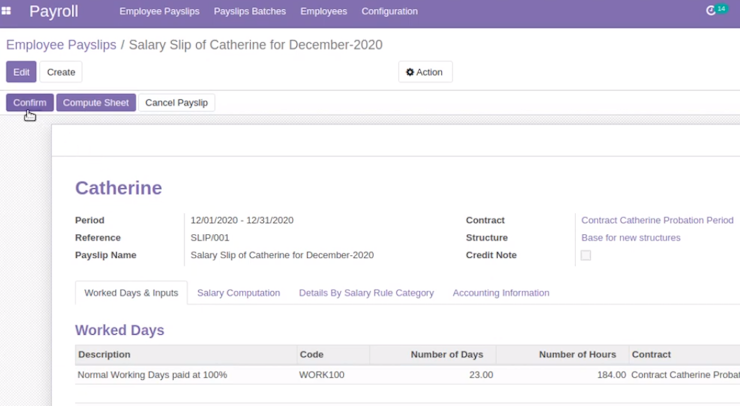
Kita kemudian melanjutkan dengan Confirm untuk Payslips ini.

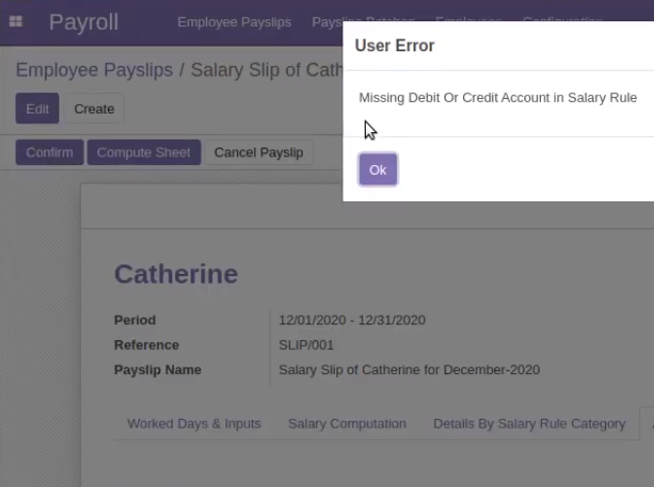
Tampak adanya error ‘Missing Debit Or Credit Account in Salary Rule’ yang menunjukkan belum adanya seting debit dan credit saat posting.

- Update debit dan credit dari salary rules
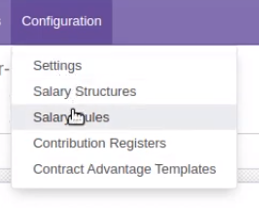
Kita masuk ke Salary Rules.

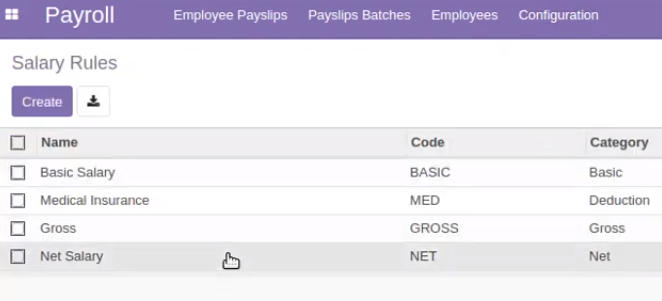
Kita kemudian memilih Net Salary.

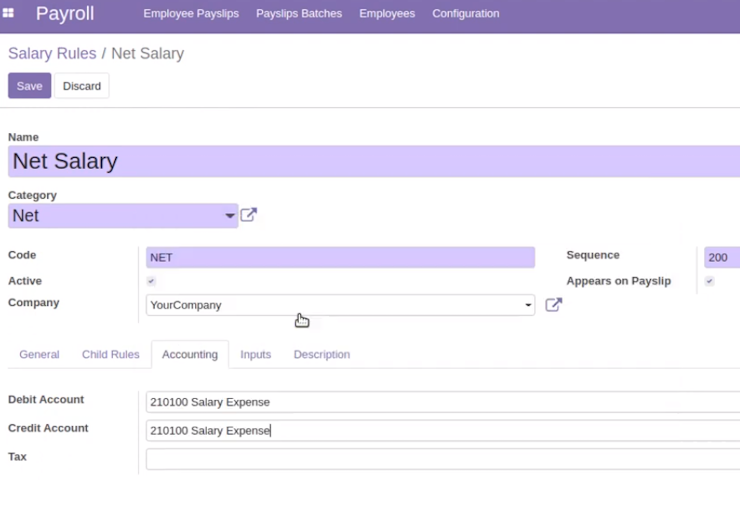
Kita mengisi Debit dan Credit Account. Untuk Credit Account bisa diisi Hutang Gaji atau Salary Liability.
Kita kemudian Save.

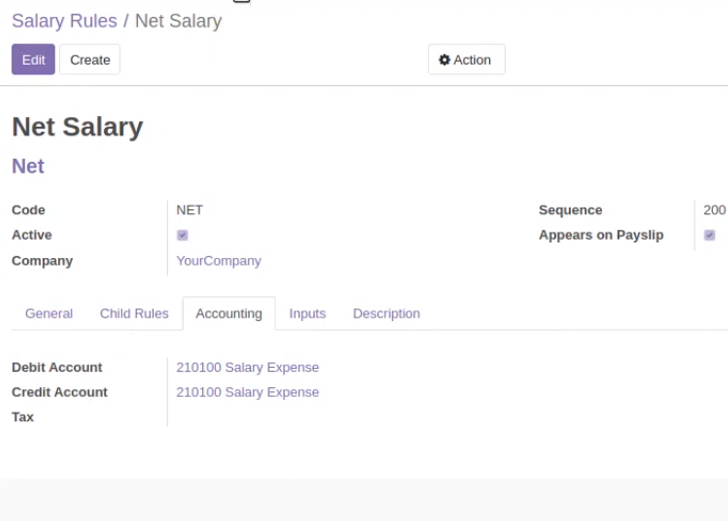
Tampak Debit Account dan Credit Account sudah diisi dengan baik.

- Confirm payslip
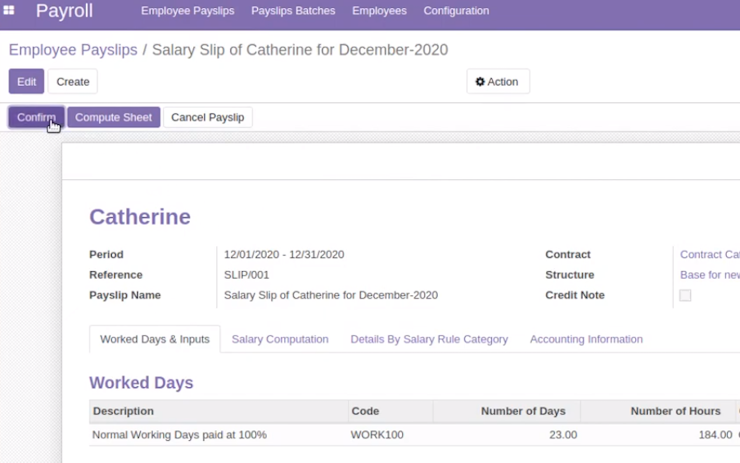
Kita kemudian Confirm Payslips.

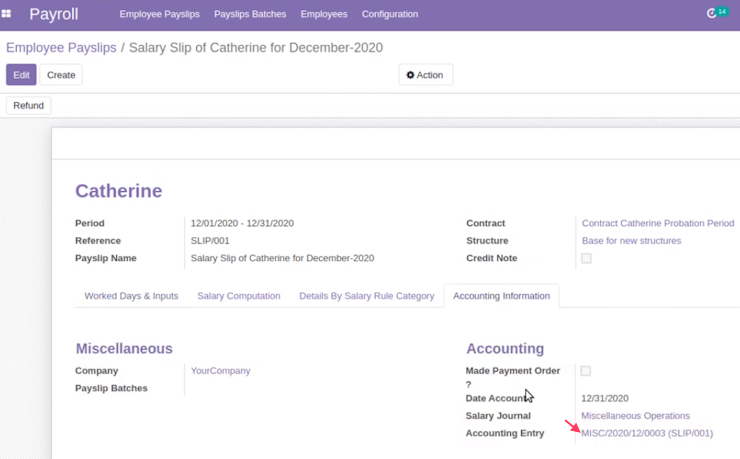
Tampak Accounting Entrynya sudah terisi. Kita kemudian menuju Accounting Entry ini.

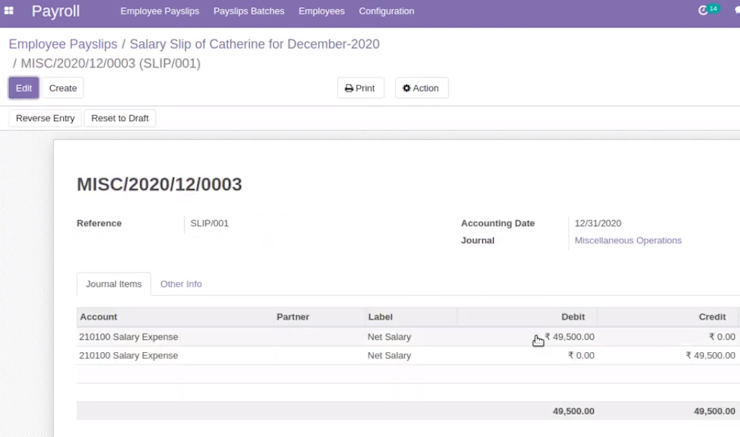

Enable Full Accounting pada Odoo Community:
- Enable developer mode
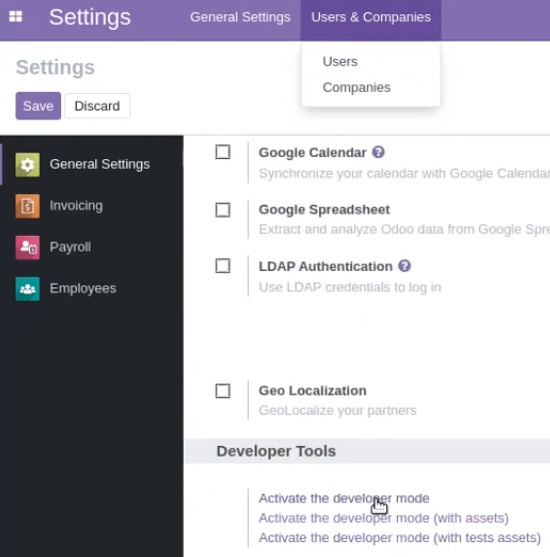

- Update group
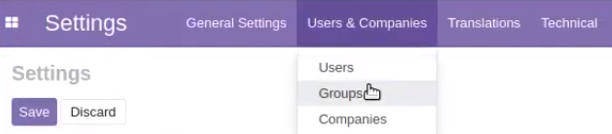
Kita kemudian masuk ke Groups.

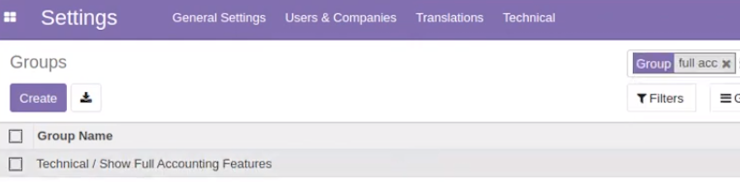
Kita kemudian membuat filter ‘full acc’ dan kita menemukan grup ‘Technical / Show Full Accounting Features’. Kita menuju ke group ini.

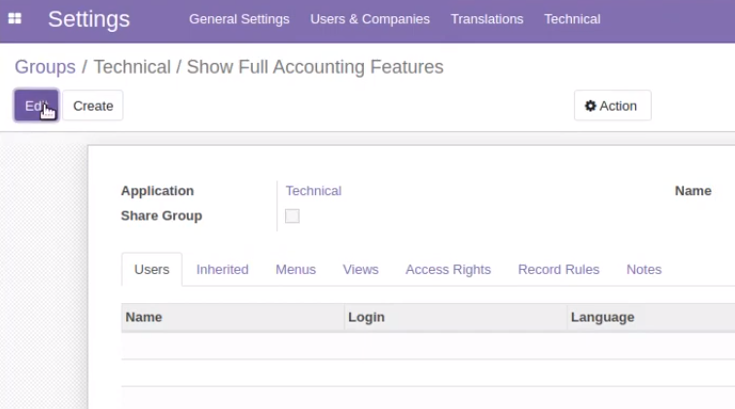 Kita melanjutkan dengan Edit.
Kita melanjutkan dengan Edit.

- Tambahkan user ke group Technical / Show Full Accounting Features.
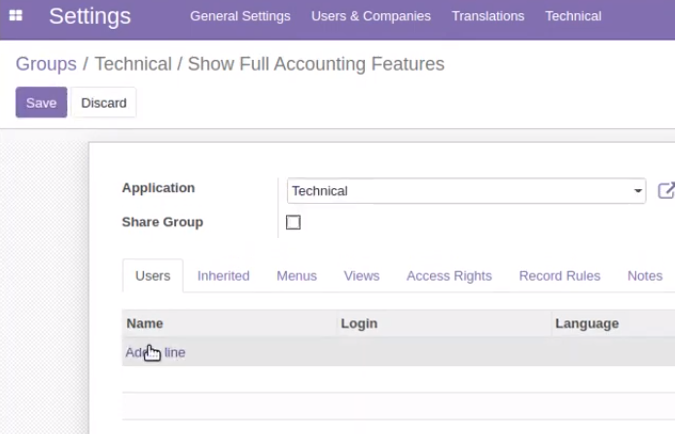
Pada tab Users kita melanjutkan dengan Add aline.

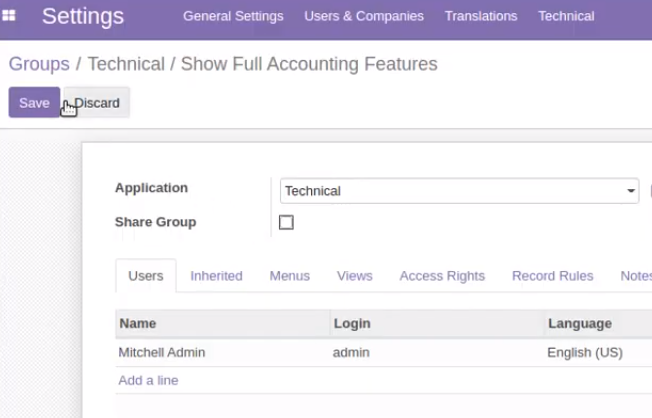
Kita kemudian menambahkan user dan Save.

Payslip Batch untuk membuat slip gaji banyak karyawan:
- Create payslip batch
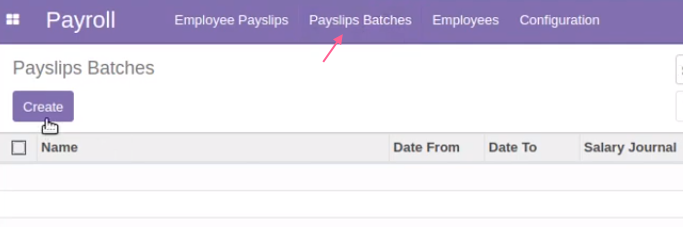
Kita masuk ke Payslips Batches dan Creata.

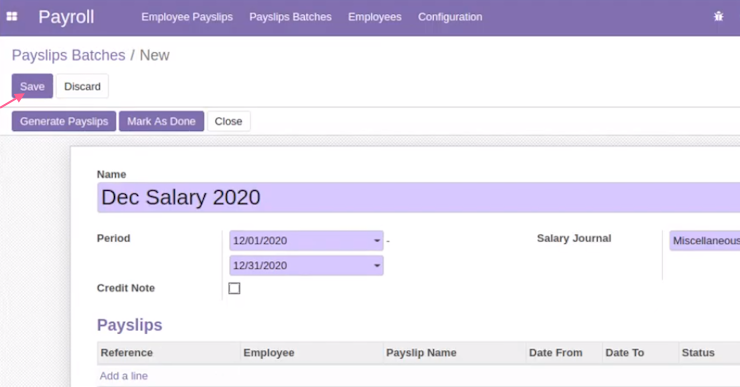
Kita membuat pengisian awal dan klik Save.

- Generate Payslips
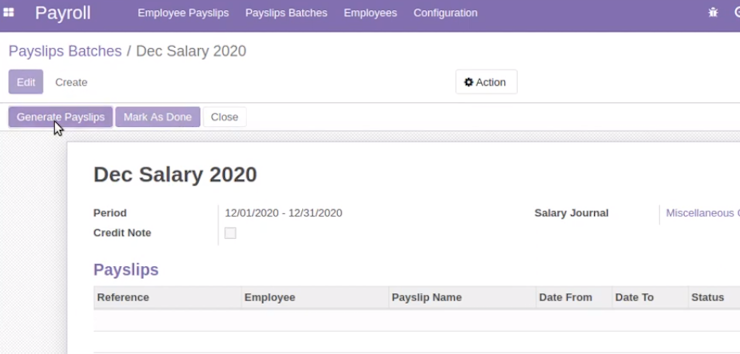
Kita melanjutkan ke Generate Payslips.

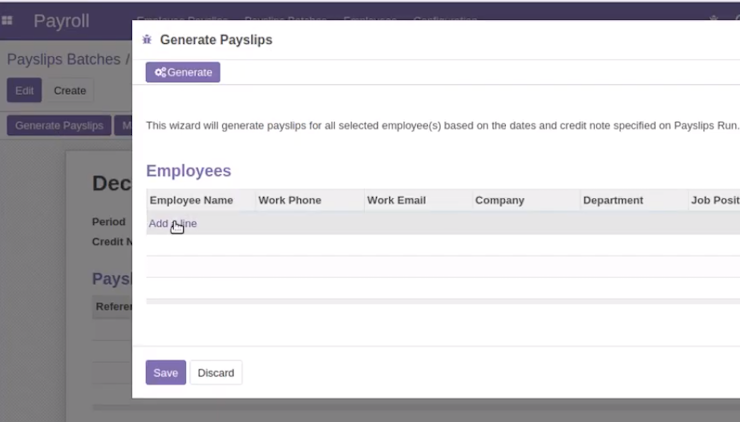
Kita melanjutkan Add a line pada Employees untuk memilih karyawan-karyawan yang akan dibuat slip gajinya.

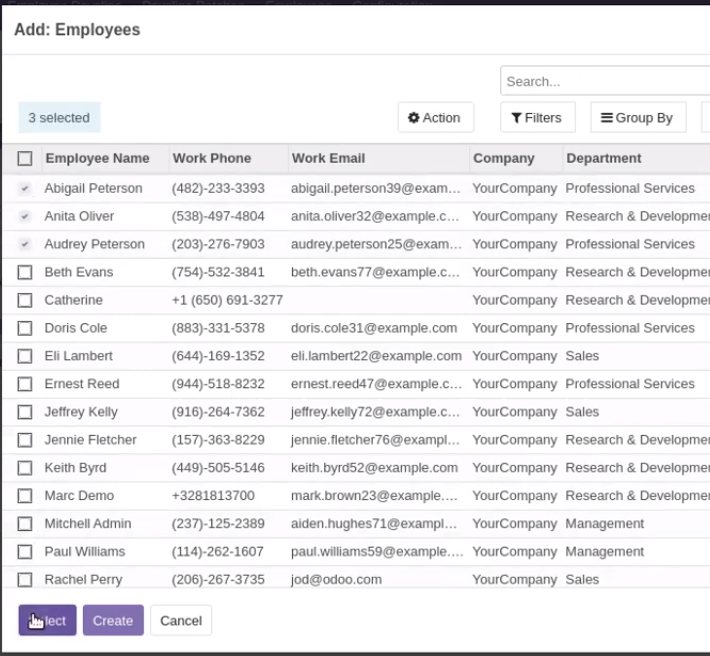
Kita melanjutkan dengan memilih karyawan-karyawan dan klik Select.

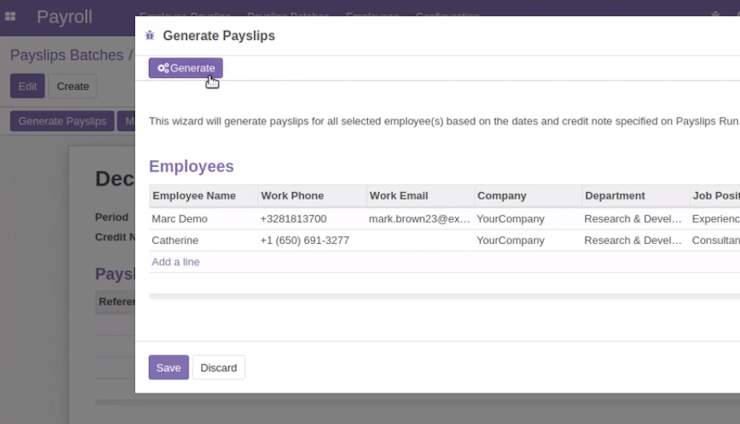
Kita melanjutkan dengan Generate.

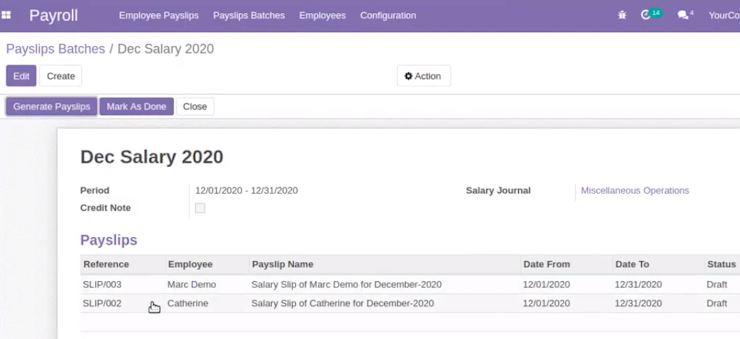
Tampak kita sudah berhasil membuat payslips dengan status masih Draft.

- Generate payslip untuk semua employee
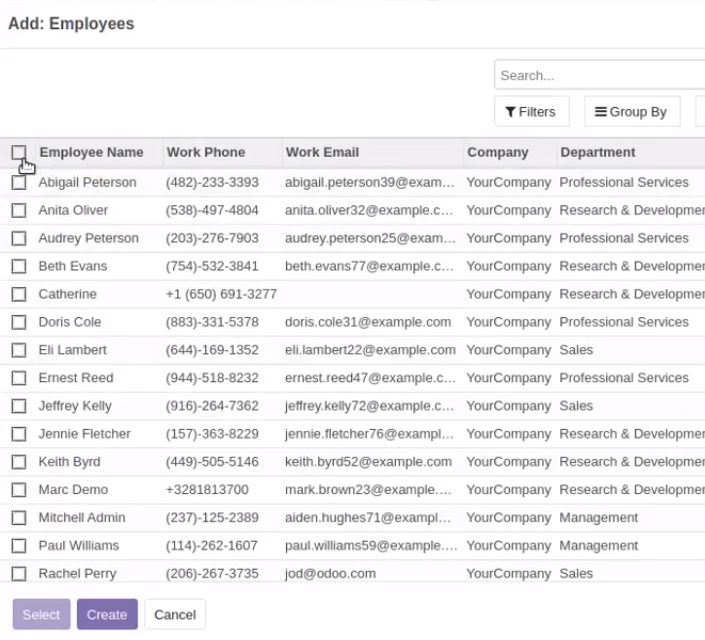
Jika kita menginginkan membuat slip gaji untuk semua pegawai maka kita bisa memilh select all seperti pada gambar di atas.

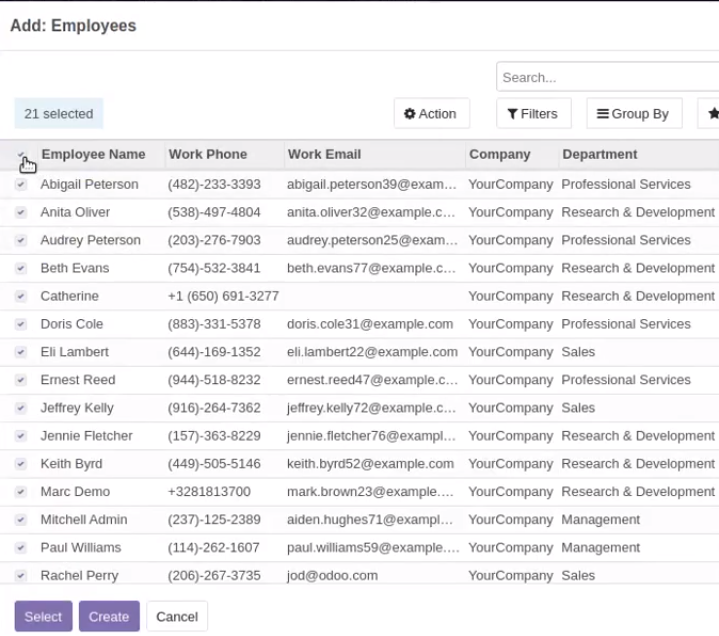
Hasil jika kita memilih select all.


- Mark as done
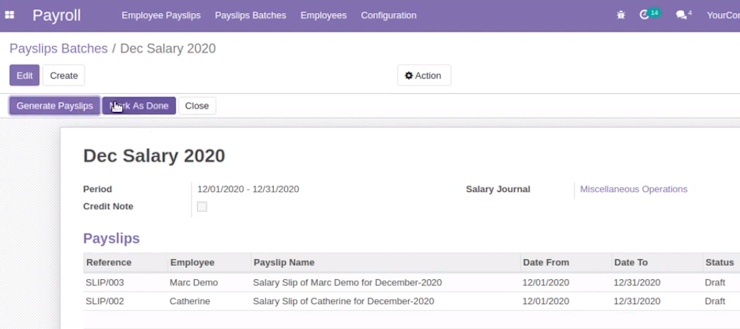
Kita melanjutkan dengan Mark As Done.

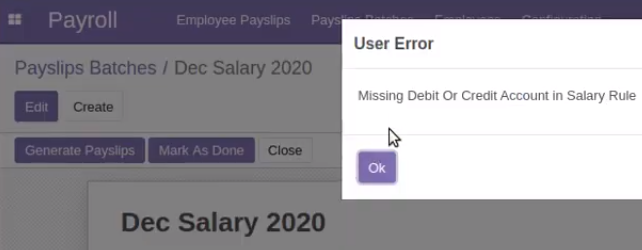
Tampak ada erroe Missing Debit Or Credit Account ini Salary Rule. Di sini kita perlu mencari penyebab error

- Mencari penyebab error
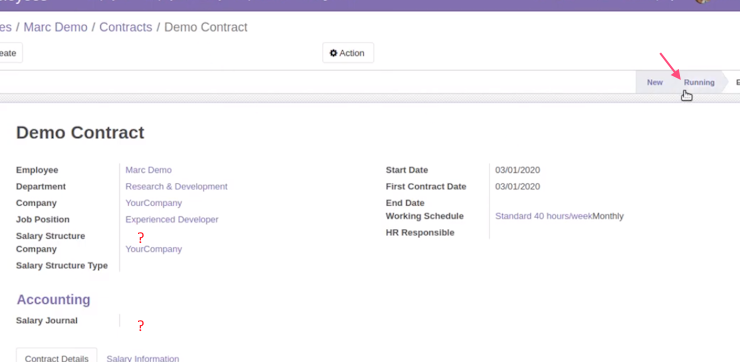
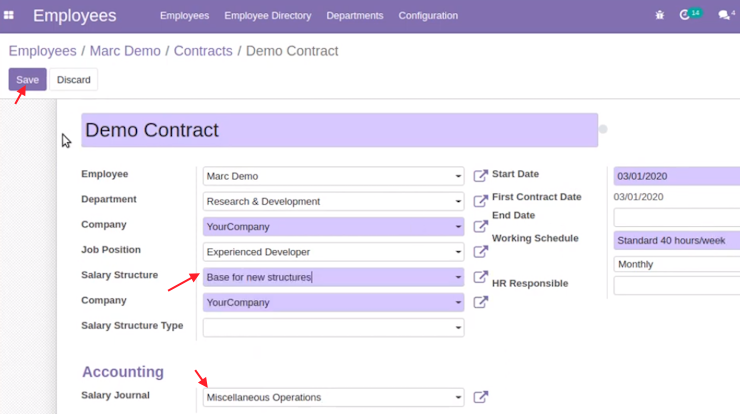

- Mengulangi Mark As Done
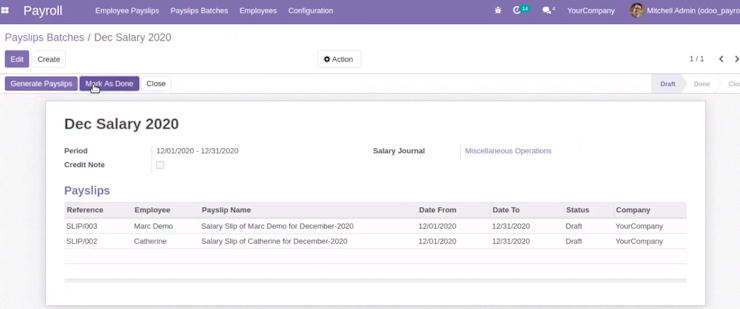
Kita kemudian mencoba kembali Mark as Done.

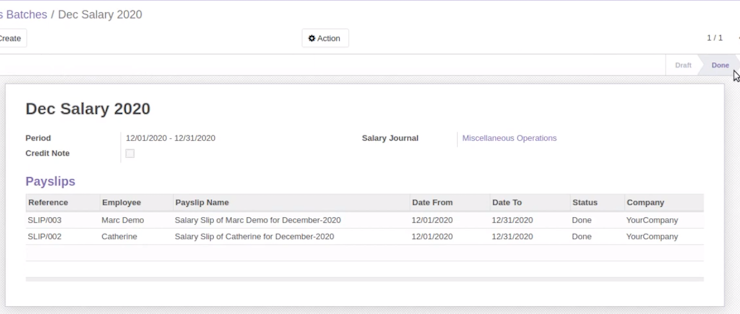
Tampak Payslips Batches telah dijalankan dengan baik dengan Status Done pada Payslips setiap karyawan.

- Journal tiap employee
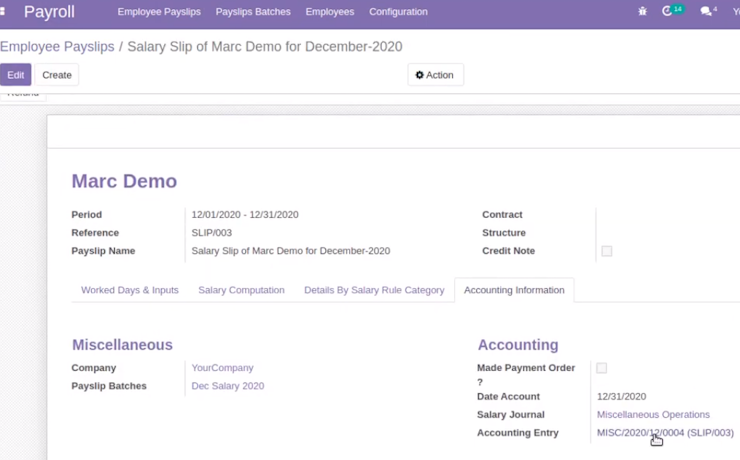
Kita kemudian masuk ke Accounting Entry pada suatu payslips

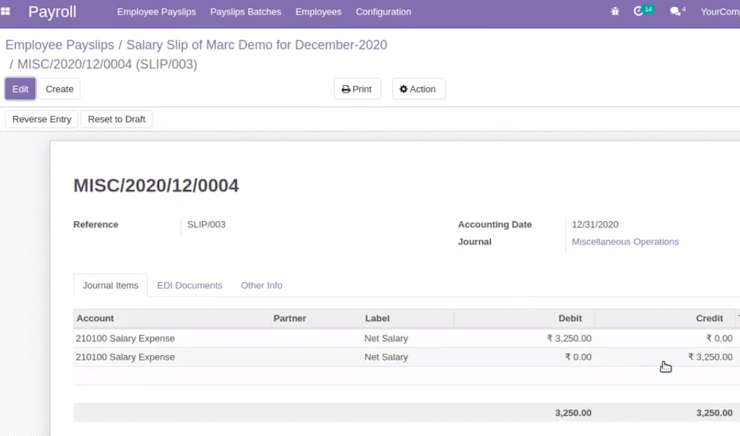

- Slip gaji tiap karyawan
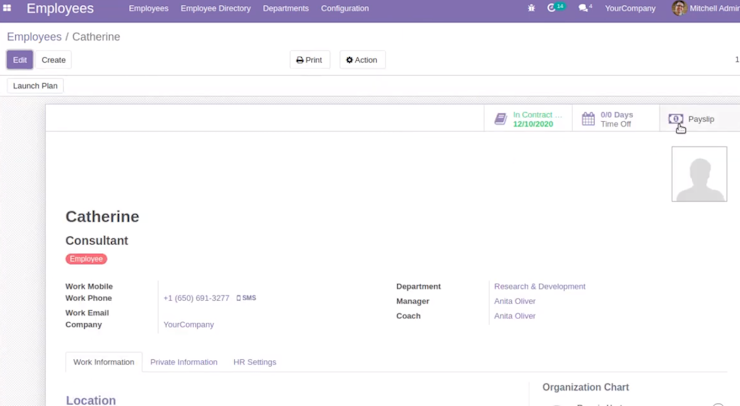
Kita masuk ke salah satu Employee dan klik Payslip.

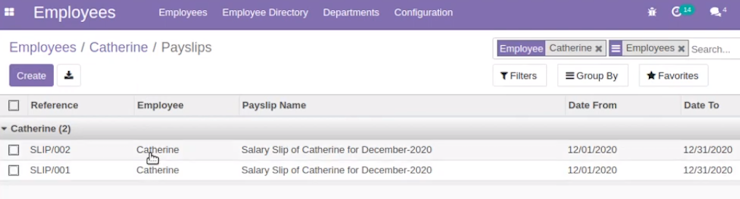
Tampak daftar payslip suatu karyawan.
Informasi lebih lanjut silahkan mengunjungi https://www.youtube.com/watch?v=0kaHMTtn7oY .
Kunjungi www.proweb.co.id/implementasi-odoo/ untuk menambah wawasan implementasi Odoo ERP.