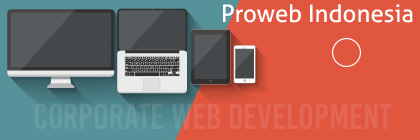Dalam melakukan implementasi Odoo ERP pasti ada output-output atau kaluaran-keluaran yang dibutuhkan pelanggan sebagai contoh laporan penjualan bulanan.
Kustomisasi laporan penjualan pada Odoo ERP adalah seperti pada penjelasan-penjelasan berikut ini
- Masuk ke menu Reporting

Pada aplikasi Sales ini kita masuk ke menu Reporting.

- Membuat query laporan
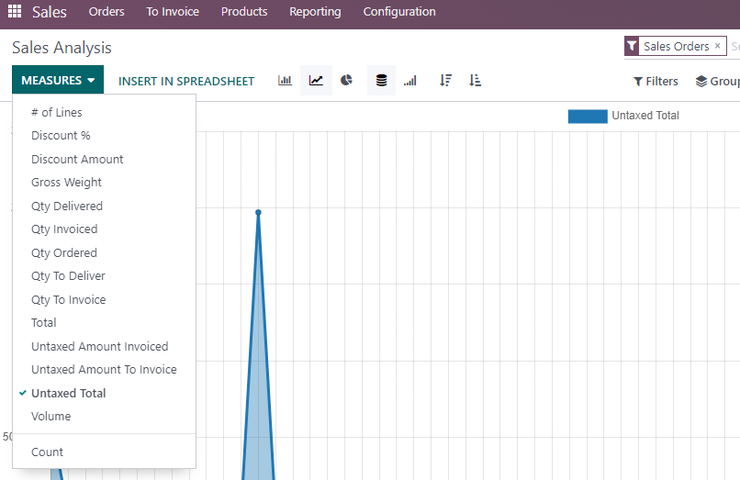
Kita kemudian menentukan data apa yang ingin dihitung atau diukur dengan memilih MEASURES seperti pada gambar di atas. Pada contoh kali ini akan memilih Untaxed Total.

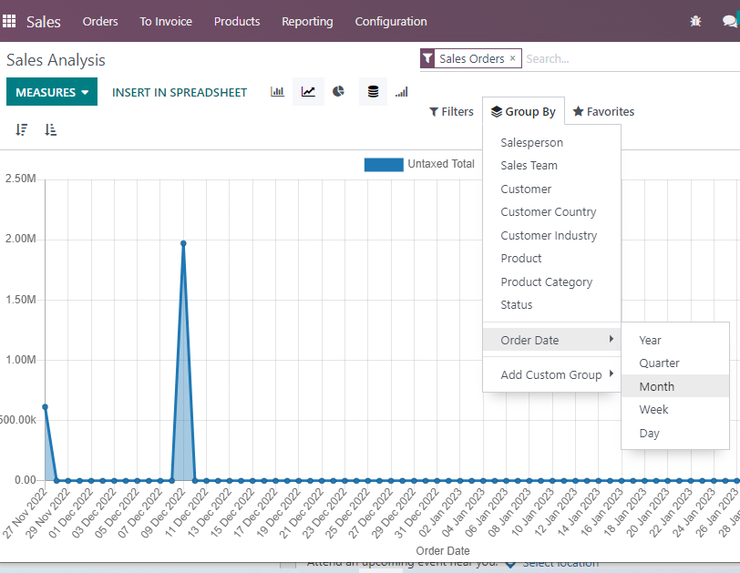
Kita kemudian memilih pengelompokan data dengan menggunakan Group By seperti pada gambar di atas. Pada contoh kali ini kita akan memilih Group By | Order Date | Month untuk menampilkan penjualan bulanan.

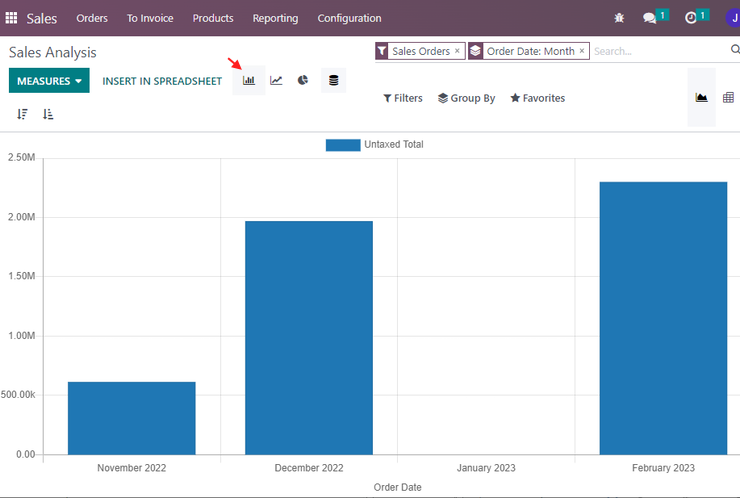
Tampak hasil query dari laporan yang kita buat. Perhatikan bahwa kita mengubah grafiknya dengan bar sepeti pada gambar di atas.

- Menyimpan query laporan ke Favorites
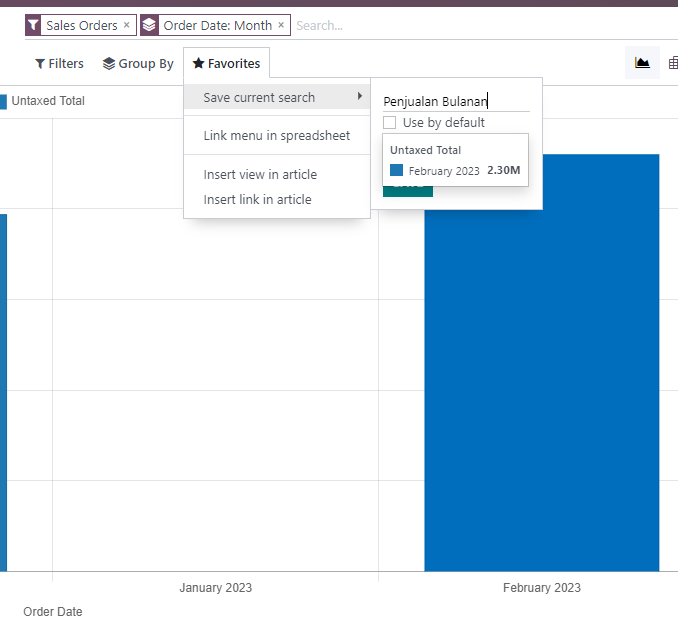
Kita kemudian menyimpan query laporan kita ke Favorites seperti pada gambar di atas. Pada contoh kali ini kita menyimpannya sebagai ‘Penjualan Bulanan’.

- Memanggil query laporan
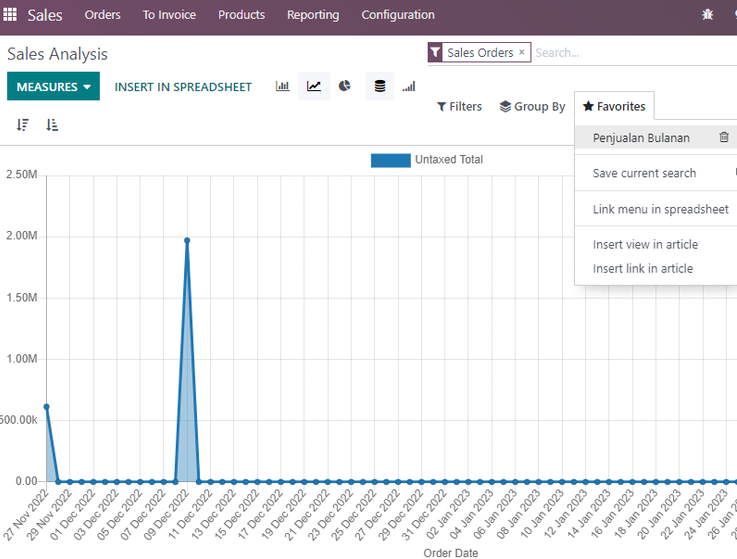
Kita dapat mengakses query yang sudah kita simpan dengan masuk ke Favorites seperti pada gambar di atas.

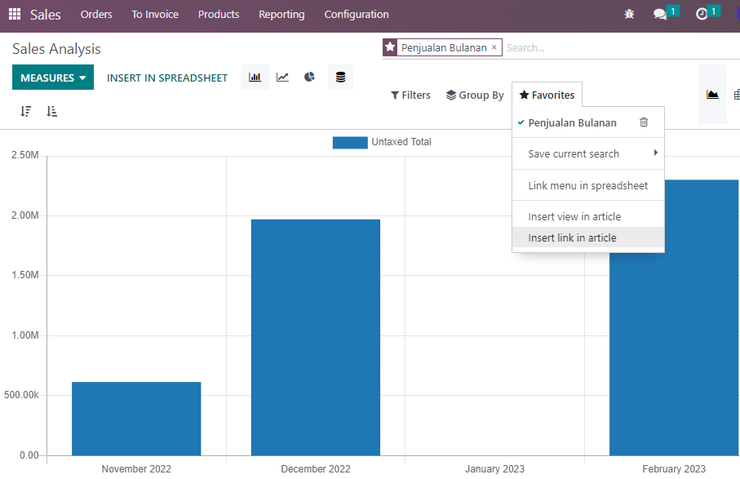
Kita kemudian memilih query yang sudah kita simpan dan menghasilkan tampilan seperti pada gambar di atas.

- Memasukkan laporan ke Spreadsheet
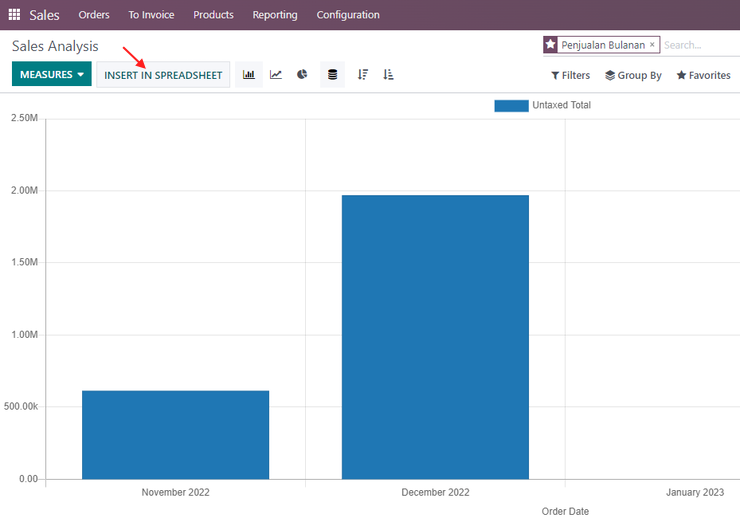
Kita kemudian ingin memasukkan laporan ini ke spreadsheet dengan menekan tombol INSERT IN SPREADSHEET seperti pada gambar di atas.

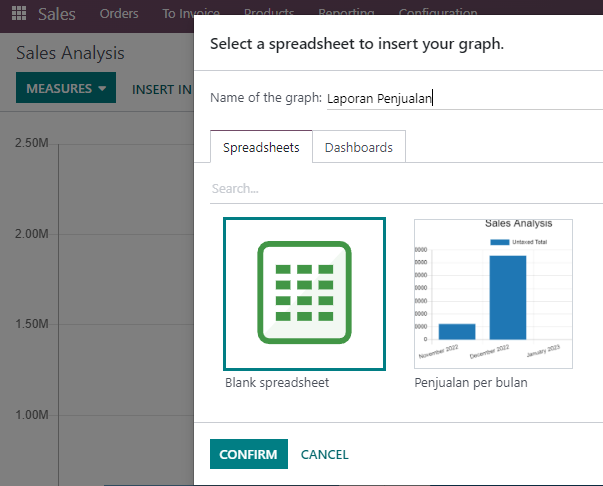
Kita kemudian menamai grapnya seperti pada gambar di atas.

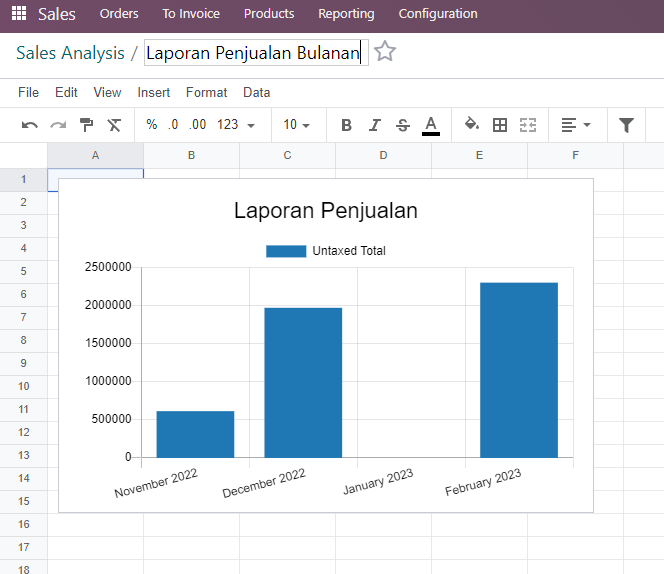
Tampak tampilan pada Spredsheet. Kita kemudian memberikan nama pada spreadsheet ini dan pada contoh ini kita memberikan nama Laporan Penjualan Bulanan.

- Mengakses spreadsheet pada aplikasi Documents
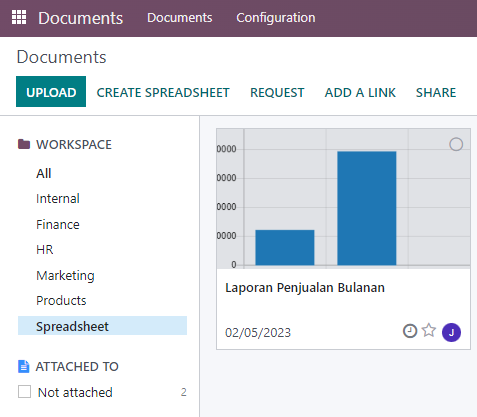
Kita kemudian masuk ke aplikasi Documents, dilanjukan ke WORKSPACE Spreadsheet dan tampak ada sheet baru seperti yang kita buat sebelumnya yaitu Laporan Penjualan Bulanan.

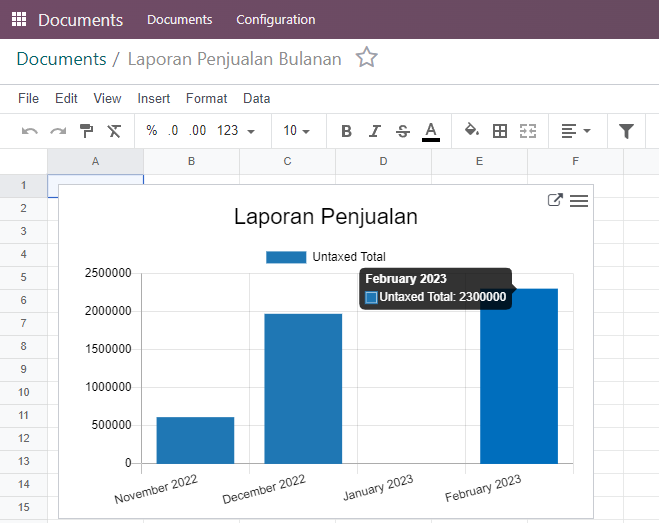
Tampak spreadsheet Laporan Penjualan Bulanan yang ada pada aplikasi Documents. Data dan grafik yang ditampilkan di sini adalah daya dinamis yang akan berubah sesuai sales order yang telah disahkan atau diconfirm.

- Duplicate dan confirm sales order
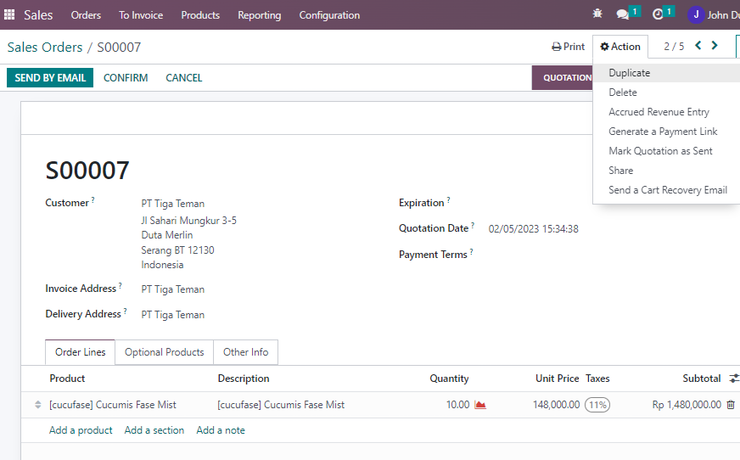
Kita melanjutkan dengan mencopy sales order yang sudah ada dengan Action | Duplicate.

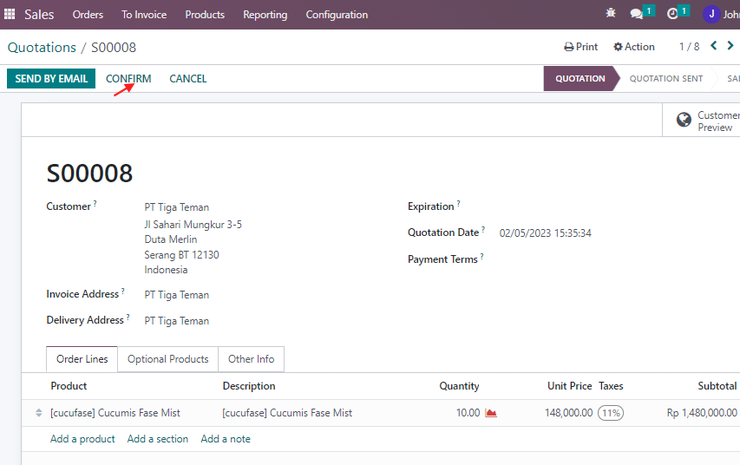
Kita melanjutkan dengan CONFIRM untuk sales order ini.

- Melihat update spreadsheet pada aplikasi Documents
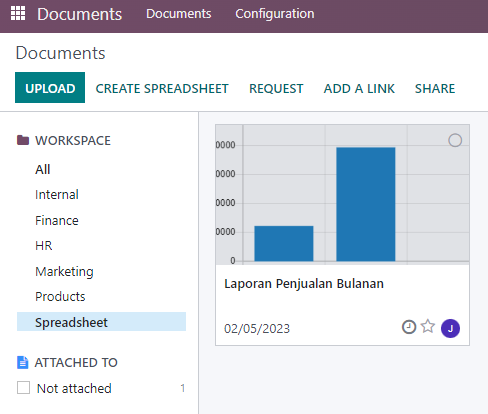
Kita kemudian masuk ke aplikasi Documents dan mengakses kembali Laporan Penjualan Bulanan.

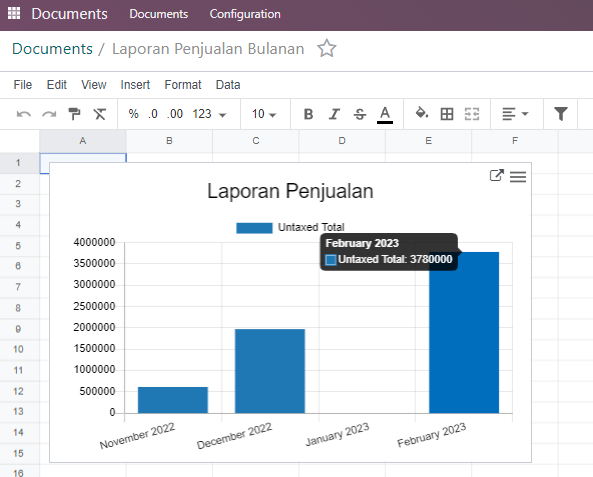
Tampak laporan penjualan bulanan sudah terupdate dengan sales order yang baru saja kita confirm.

- Download data penjualan dalam xlsx
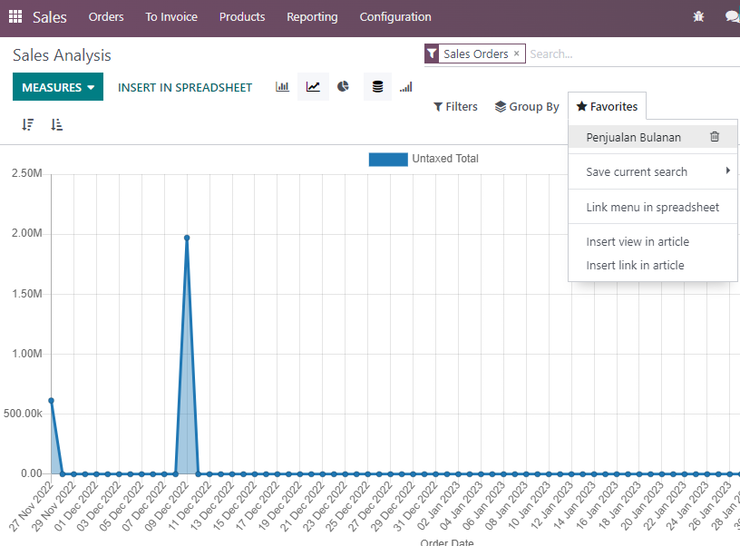
Kita ingin mendownload data penjualan bulanan ini. Pertama-tama kita memanggil query Penjualan Bulanan seperti pada gambar di atas.

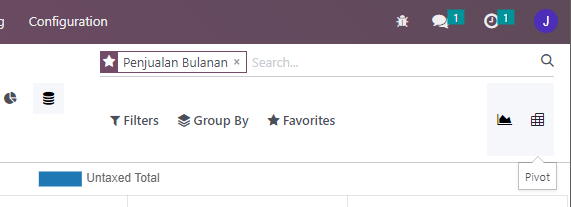
Kita kemudian memilih tampilan Pivot seperti pada gambar di atas.

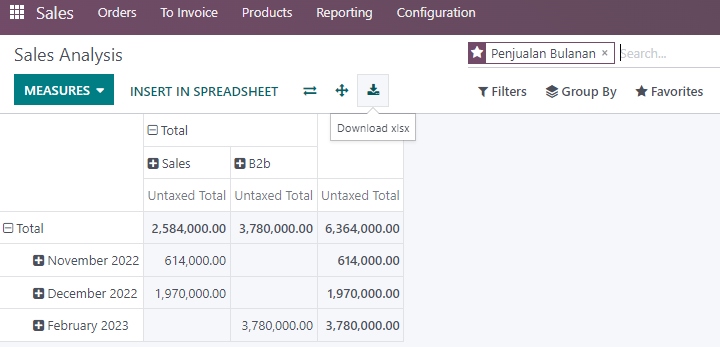
Tampak tampilan laporan dalam data-data. Kita kemudian memilih icon Download xlsx seperti pada gambar di atas.

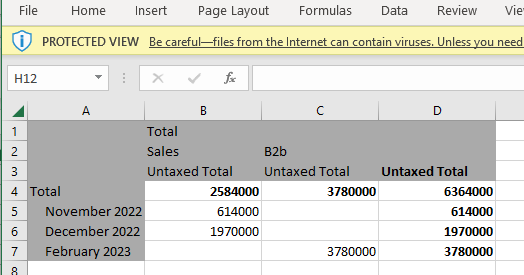
Tampak laporan dalam xlsx yang sudah berhasil kita download.

- Memasukkan laporan data penjualan bulanan ke spreadsheet
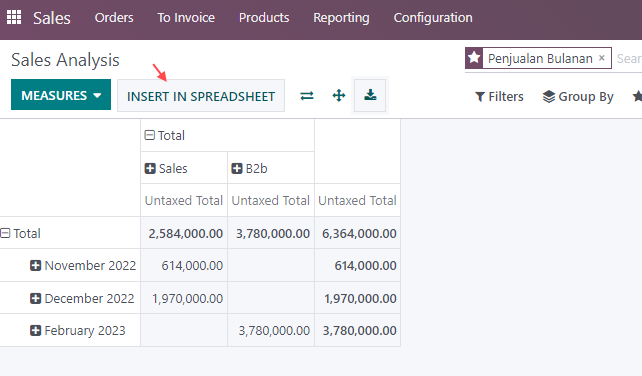
Kita kemudian akan memasukkan laporan penjualan bulanan ini ke spreadsheet dengan menekan tombol INSERT IN SPREADSHEET.

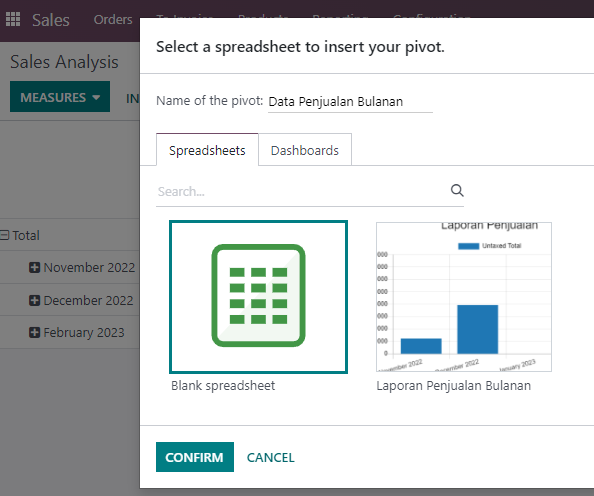
Kita melanjutkan ke pemberian nama dari pivot seperti pada gambar di atas.

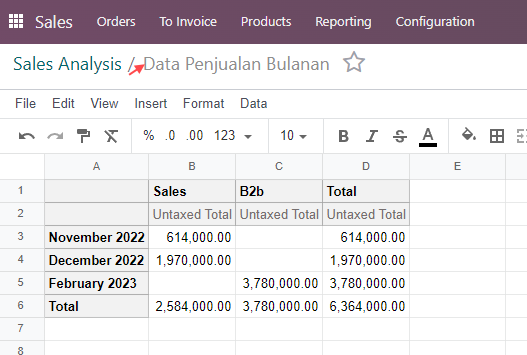
Kita kemudian memberikan nama untuk spreadsheet misalnya Data Penjualan Bulanan seperti pada gambar di atas.

- Melihat data penjualan bulanan pada aplikasi Documents
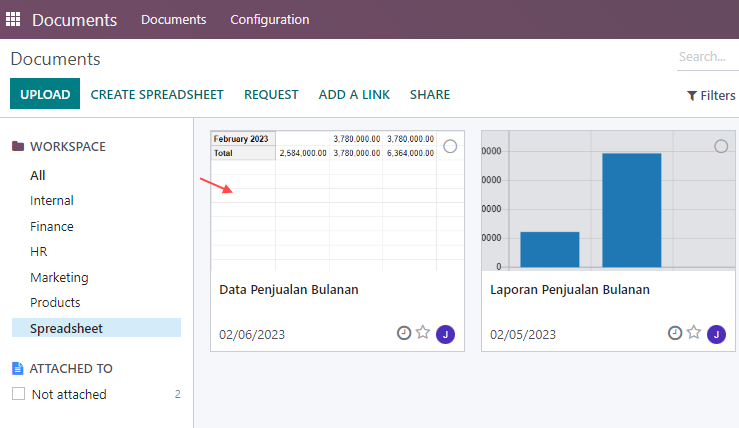
Kita kemudian masuk ke aplikasi Documents pada WORKSPACE Spreadsheet dan memilih Data Penjualan Bulanan seperti pada gambar di atas.

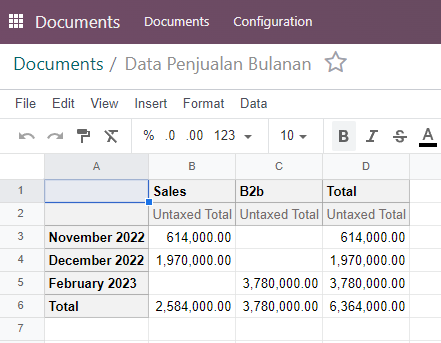
Kita kemudian akan mendapatkan laporan data penjualan bulanan seperti pada gambar di atas.

- Download data penjualan bulanan
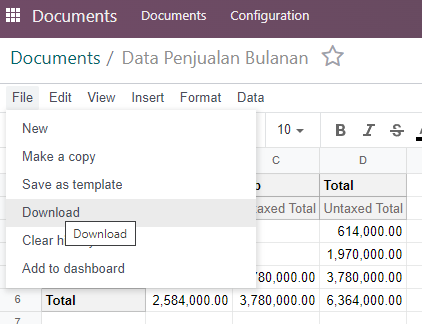
Kita juga dapat melakukan download data penjualan bulanan dalam spreadsheet ini dengan mengakses menu File | Download seperti pada gambar di atas.

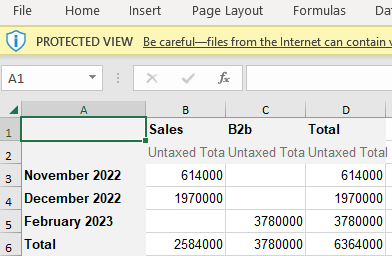
Tampak data penjualan bulanan yang sudah kita download dari spreadsheet.
Kunjungi www.proweb.co.id untuk menambah wawasan anda.
Jika anda tertarik mengenai aplikasi Odoo ERP silahkan mengisi form di bawah ini
Kustomisasi Laporan Penjualan pada Odoo ERP