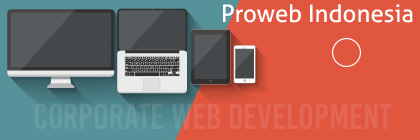Kita akan membicarakan mengenai MES atau Manufacturing Execution System pada Odoo 16. Struktur organisasi operasional secara umum biasanya seperti pada gambar di bawah ini
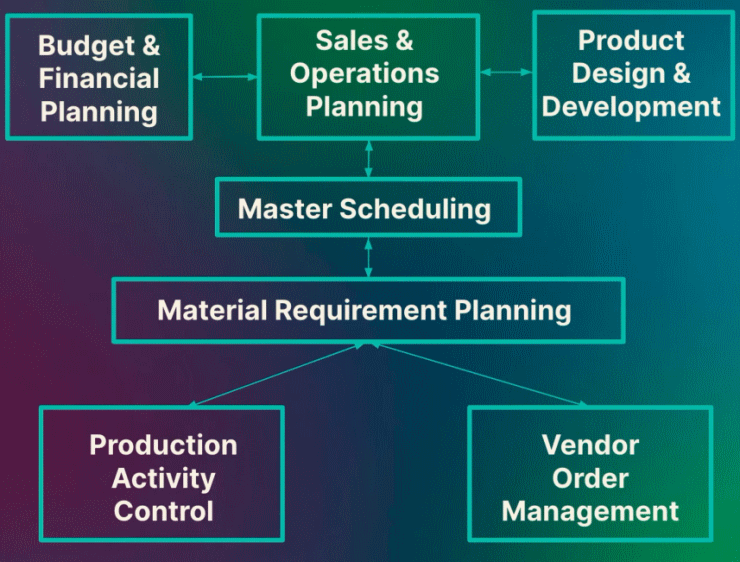
Sedangkan role dari MES atau Manufacturing Execution System adalah seperti pada gambar di bawah ini
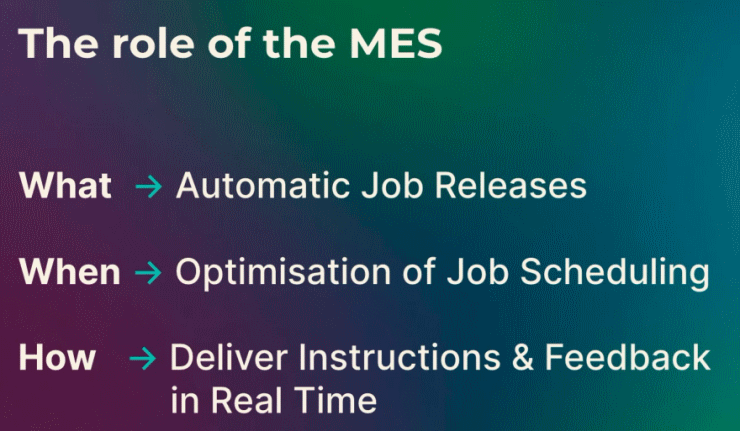
Kita sedikit mengingat manufacturing pada Odoo 15 seperti pada penjelasan-penjelasan berikut ini
- Work Center pada Odoo 15
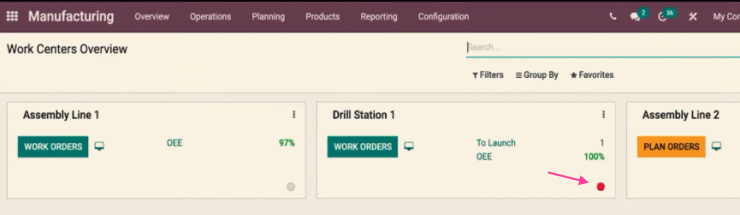
Tampak work center overview pada Odoo 15. Ada tanda warning jika ada permasalahan terdeteksi pada work center terkait.

- Additional Action pada work order Odoo 15
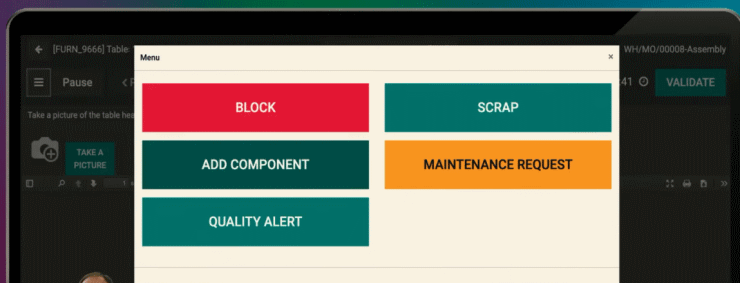
Dari work order Odoo 15 kita dapat melakukan action block, add component, quality alert, scrap atau maintenance request.

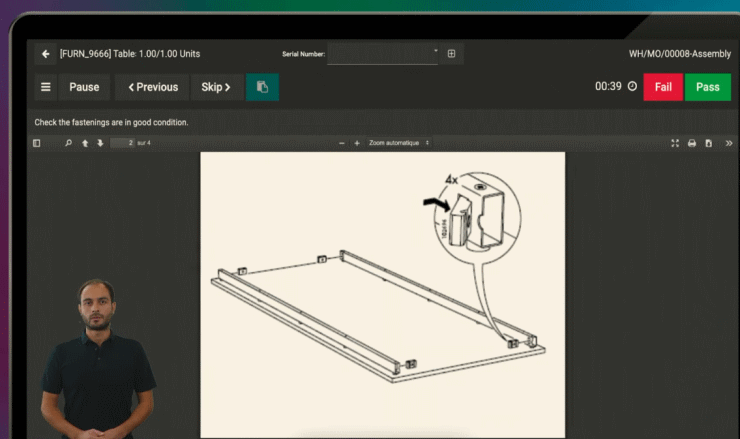
Tampak ada detail instruction pada work ordernya.

- OEE Work Center pada Odoo 15
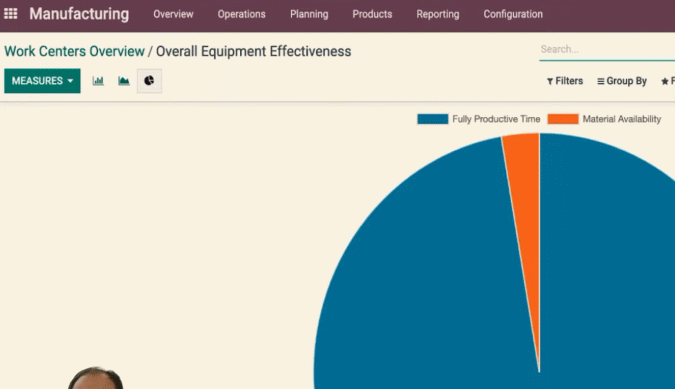
Tampak laporan OEE atai Overall Equipment Effectiveness.

Manufacturing Execution System atau MES pada Odoo 16 adalah seperti pada penjelasan-penjelasan berikut ini
- Personal login pada work center
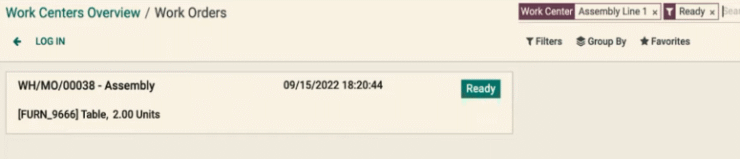
Tampak tampilan work center pada Odoo 16.

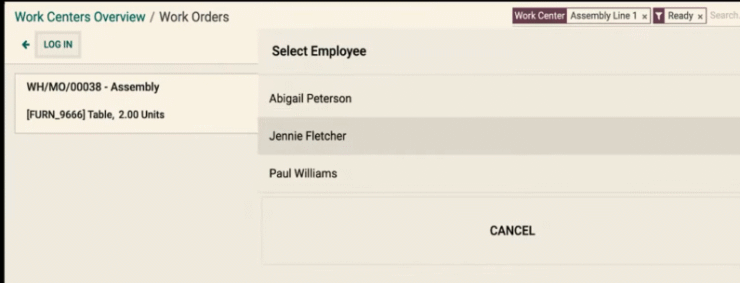
Pada work center Odoo 16, karyawan dapat login pada work center seperti pada gambar di atas.

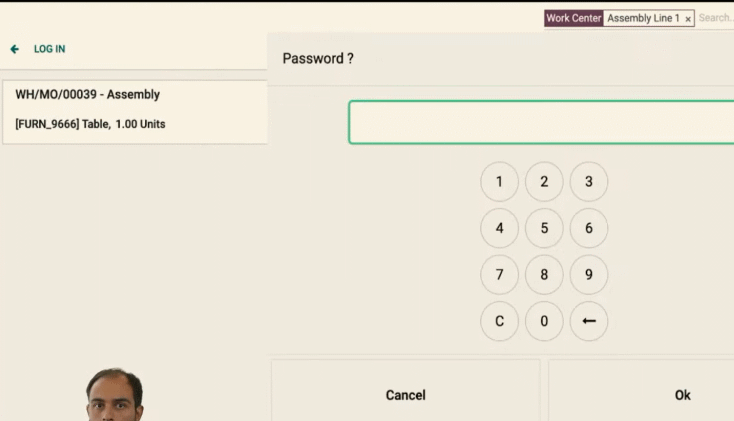
Pada saat login akan diminta password untuk keamanan.

- Change worker pada work order
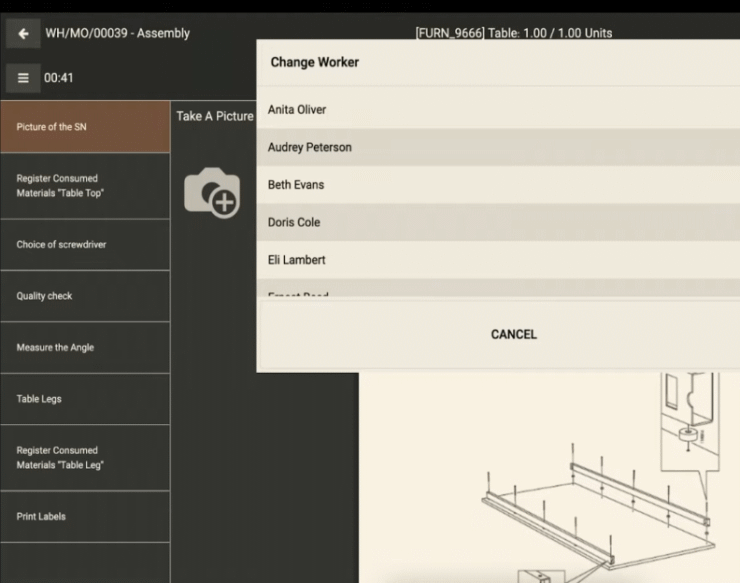

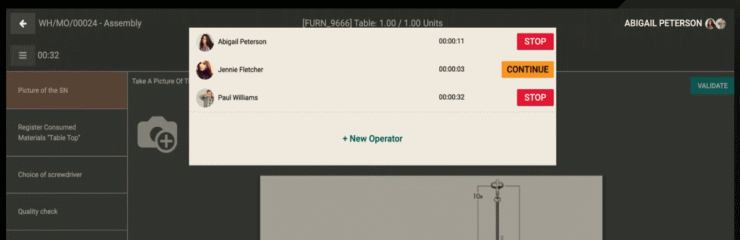


- Step status
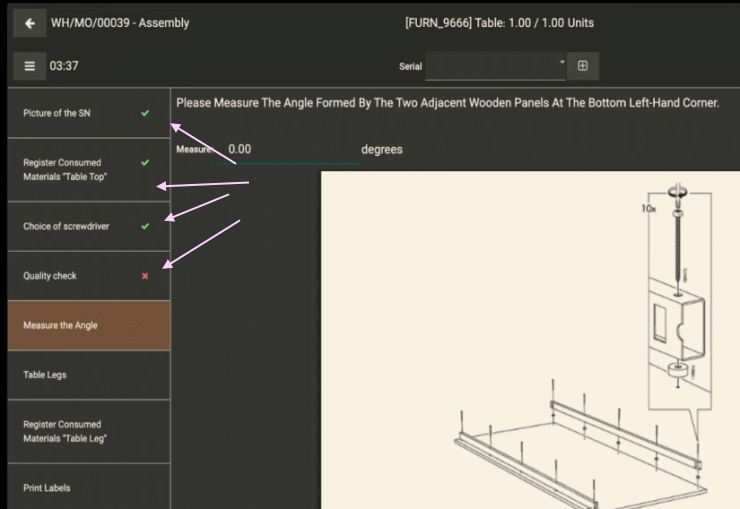

- Additional action
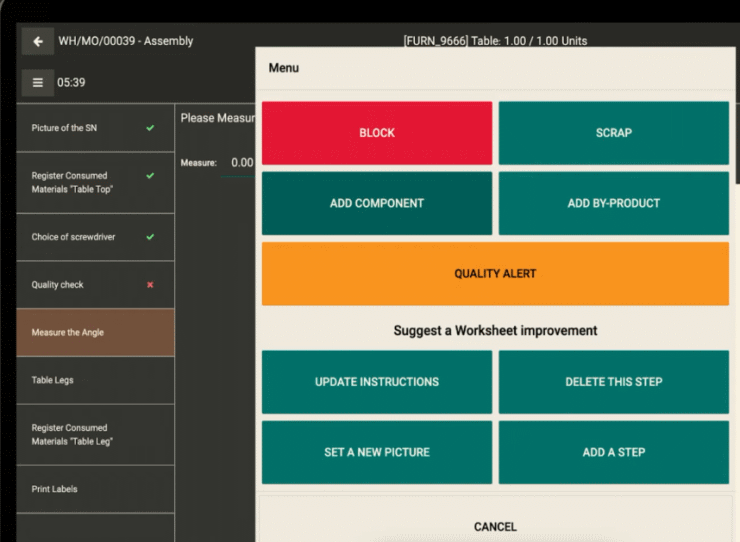
Pada Odoo 16 ini additional actionnya yaitu block, scrap, add component, add by-product, quality alert, update instructions, delete this step, set a new picture dan add a step.

- Launch work center
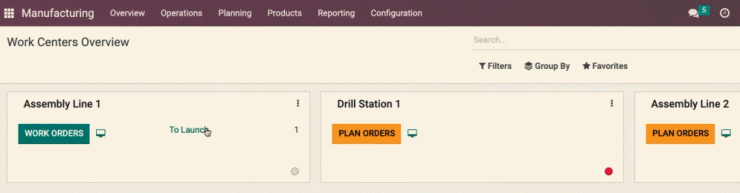
Kita melanjutkan To Launch work center seperti pada gambar.

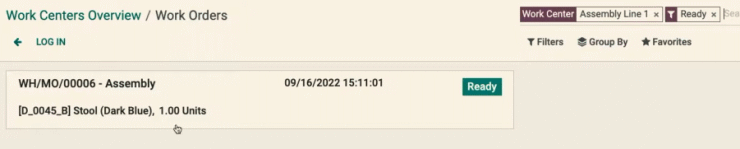
Kita kemudian memilih work order.

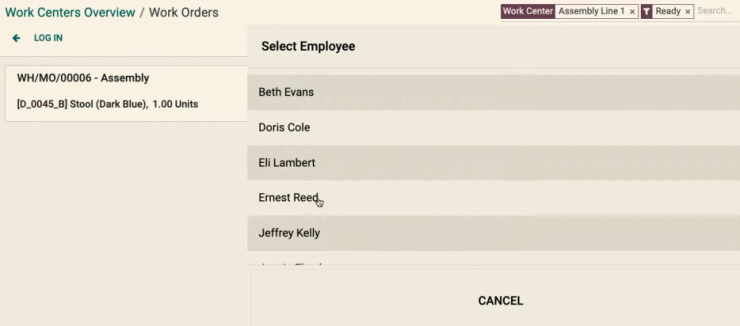
Karyawan kemudian memilih dirinya.

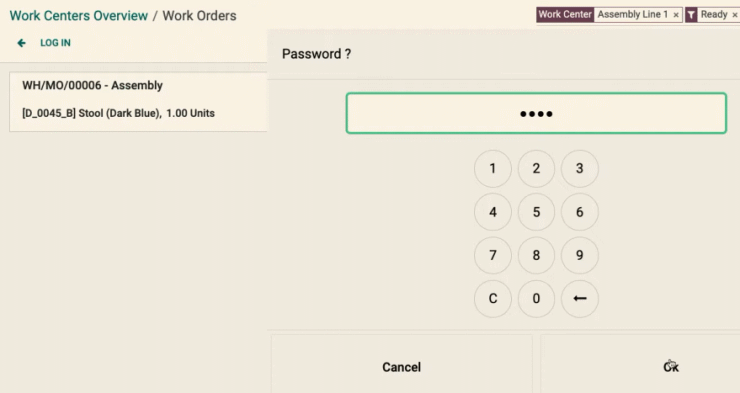
Karyawan kemudian memasukkan password.

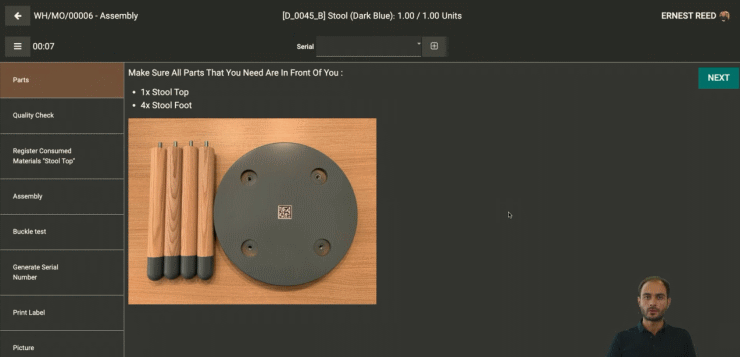
Tampak karyawan sudah login ke work order.

- Klik Next
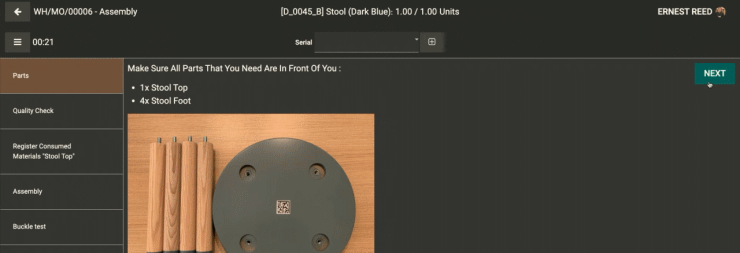
Kita melanjutkan ke NEXT.

- Pengukuran untuk Quality Check
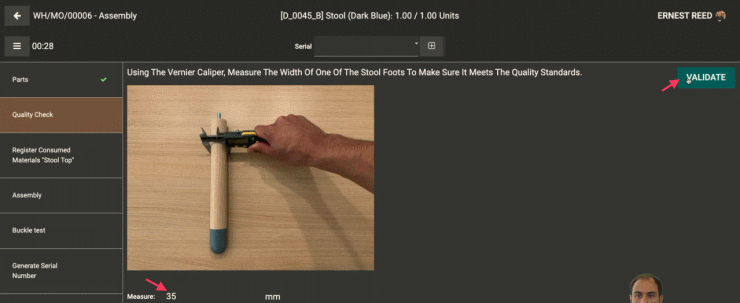
Langkah berikutnya melakukan pengukuran untuk pengecekan kualitas hasil pengerjaan. Kita melanjutkan ke VALIDATE.

- Scan qr code untuk pengisian lots number
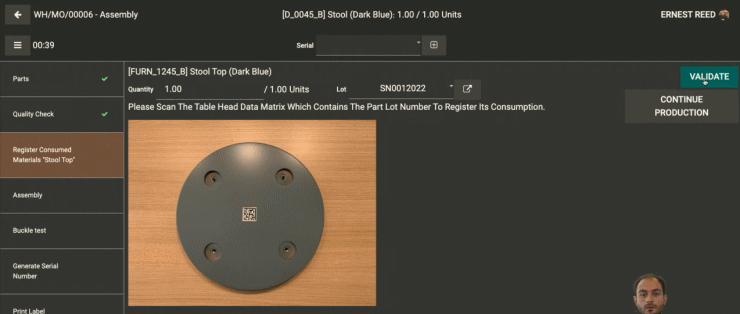
Kita kemudian melakukan scan pada qr code salah satu komponen di mana hasil scannya akan dimasukkan sebagai lots number. Kita melanjutkan dengan VALIDATE.

- Assembly atau perakitan
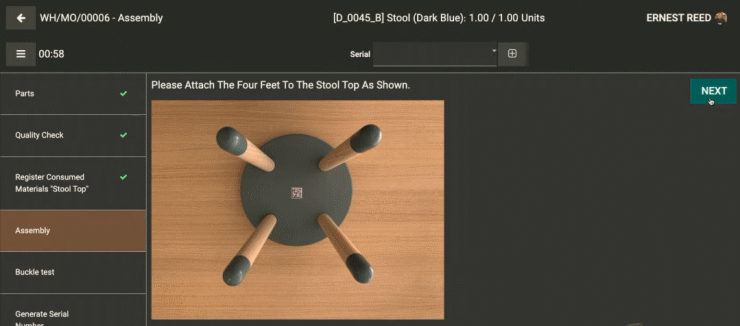
Step berikutnya adalah Assembly sesuai dengan petunjuk yang sudah diberikan.

- Saran menghapus step
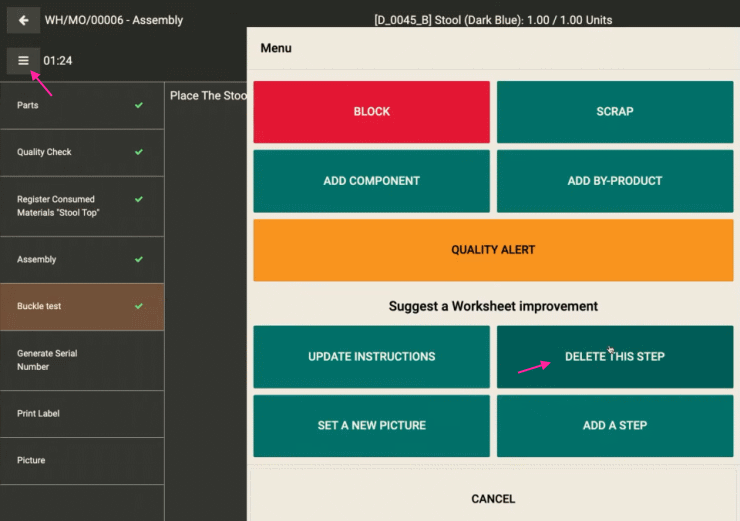
Kita kemudian masuk ke menu yang ada pada work order ini kemudian memberikan saran ‘DELETE THIS STEP’.

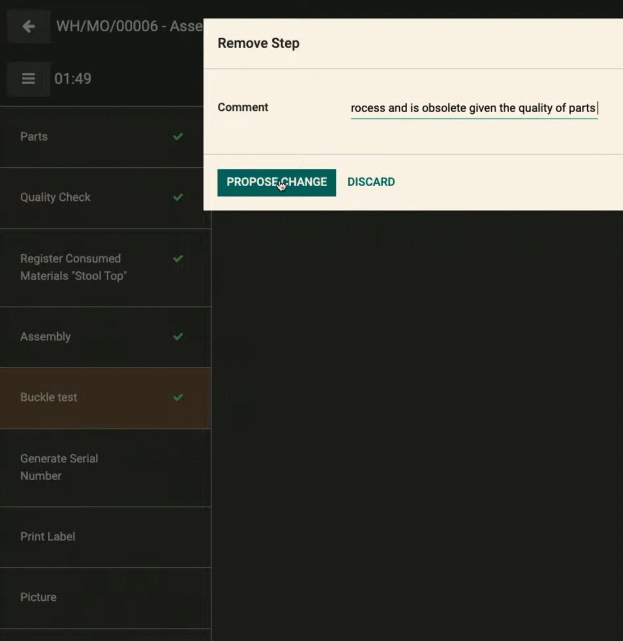
Kita kemudian memberikan alasan kemudian melanjutkan ke ‘PROPOSE CHANGE’.

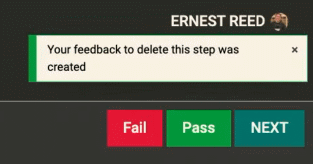
Tampak konfirmasi yang menunjukkan bahwa feedback sudah diterima untuk dipelajari.

- Tambahkan step
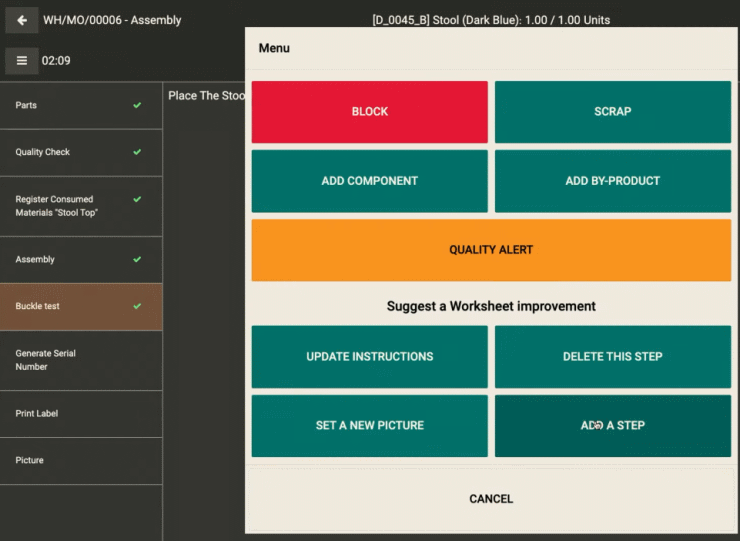
Kita juga dapat memberikan saran penambahan step dengan menekan ‘ADD A STEP’.

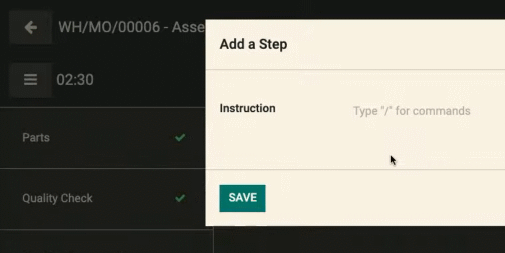
Tampak tampilan awal pada Add a Step.

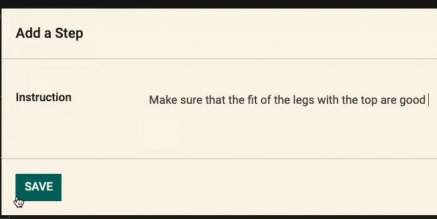
Tampak saran tambahan pada step.

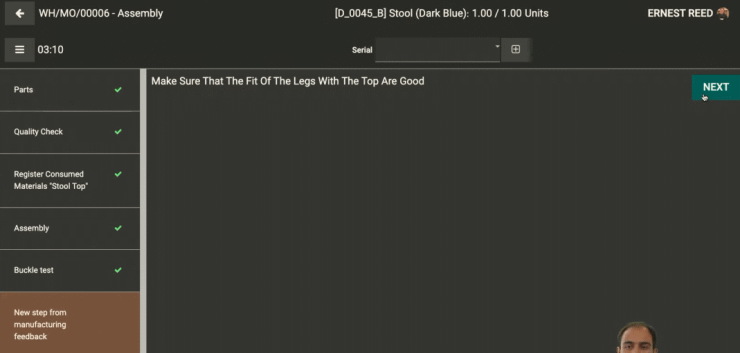
Kita melanjutkan ke NEXT.

- Menambah step dengan image
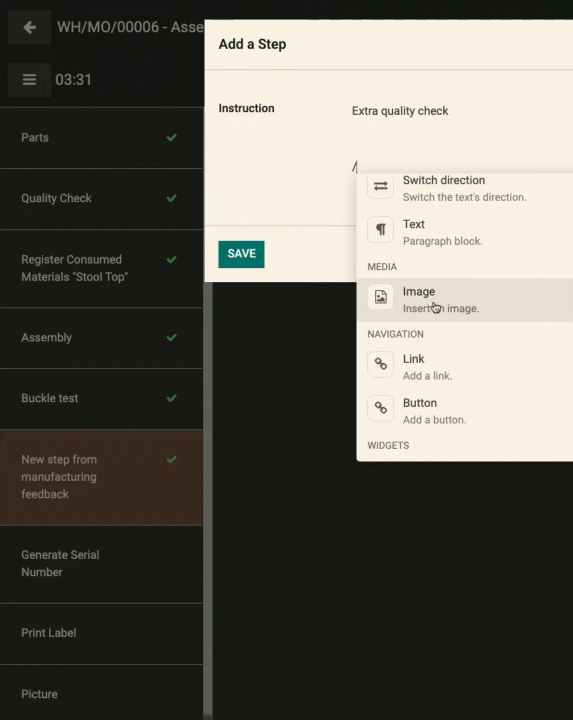
Kita dapat membuat saran dengan gambar denga mengetik / diikut dengan memilih Image seperti pada gambar di atas.

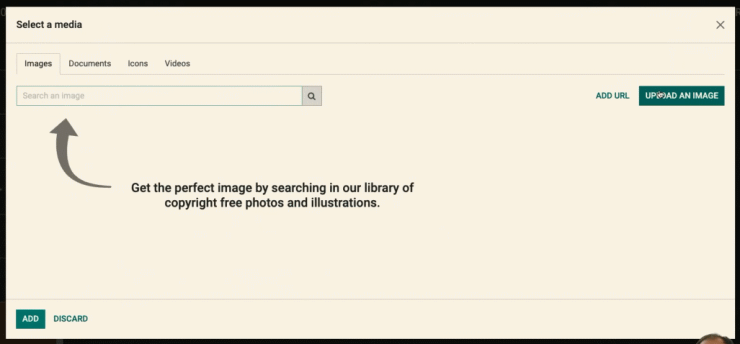
Kita kemudian dapat mengupload image dengan menekan ‘UPLOAD AN IMAGE’.

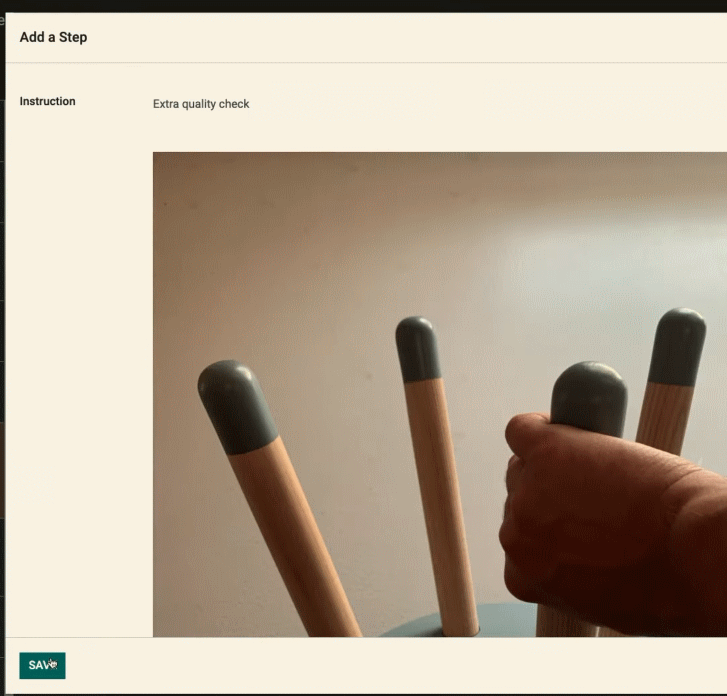
Tampak image yang sudah kita upload dan kita melanjutkan ke SAVE.

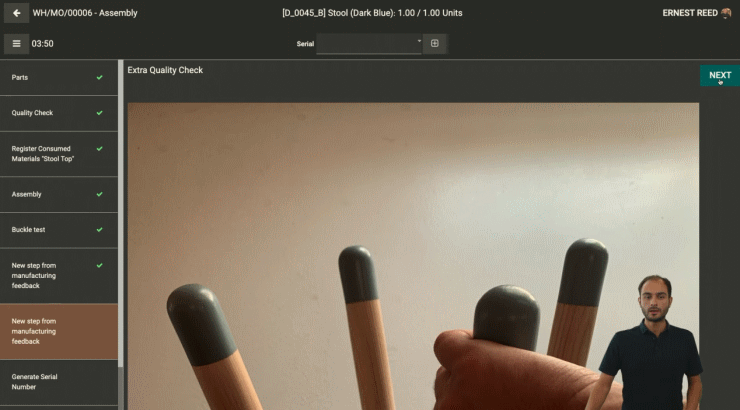
Kita melanjutkan ke NEXT.

- Generate SN
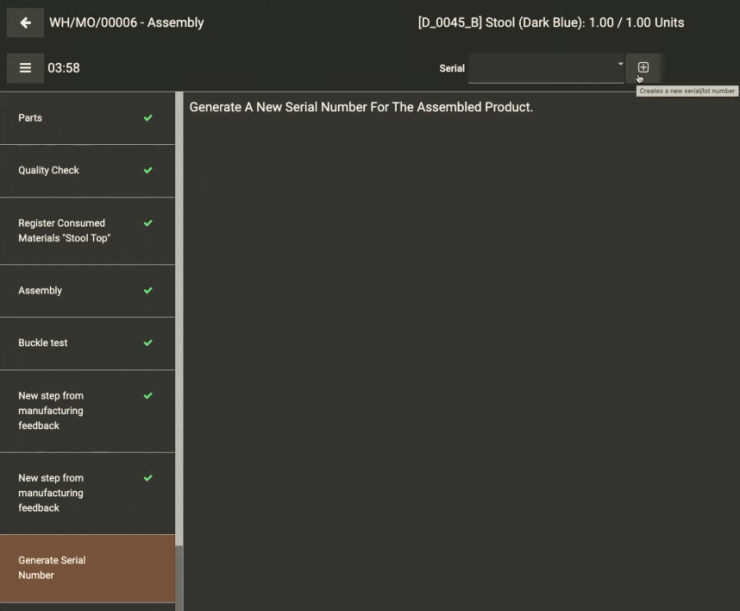
Kita kemudian akan membuat SN atau serial number menekan seperti pada gambar di atas.


Tampak SN baru sudah digenerate, kita melanjutkan ke NEXT.

- Print label
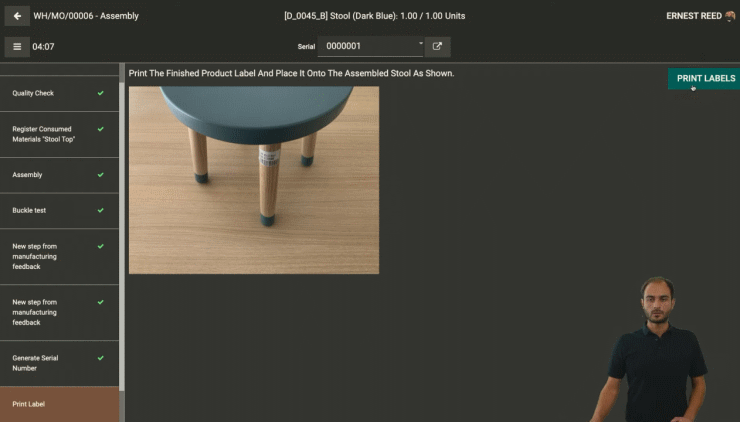
Kita melanjutkan ke Print Label dengan menekan PRINT LABELS seperti pada gambar di atas.

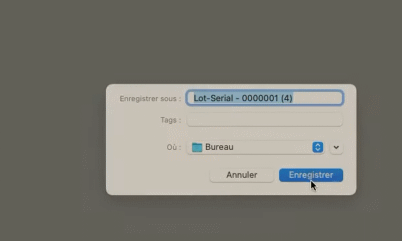
Odoo kemudian akan membuat pdf untuk dicetak.

- Memfoto
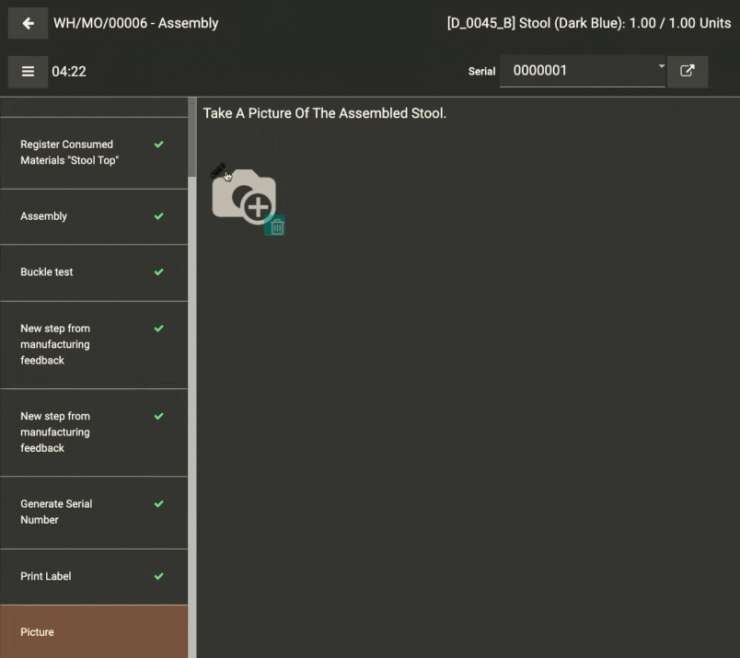
Langkah berikutnya adalah memfoto hasil pekerjaan.

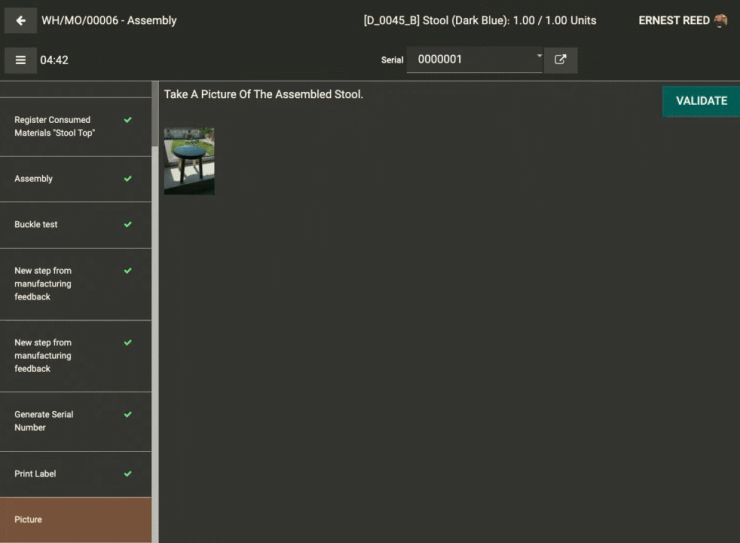
Tampak hasil foto dan kita melanjutkan ke VALIDATE.

- Congratulation
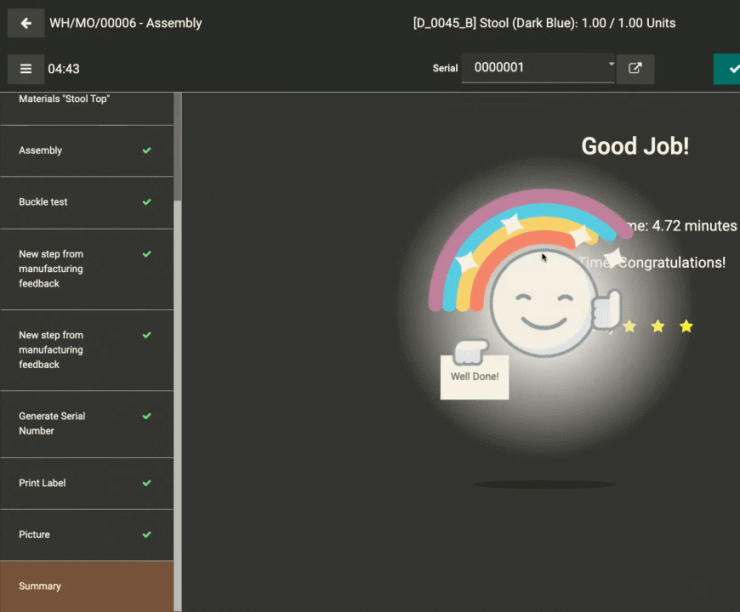
Tampak kita sudah menyelesaikan satu work order.

- Mark as done and close MO (Manufacturing Order)
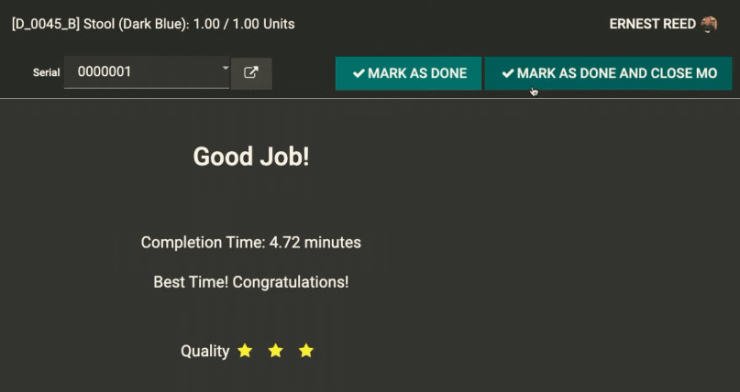

- Login
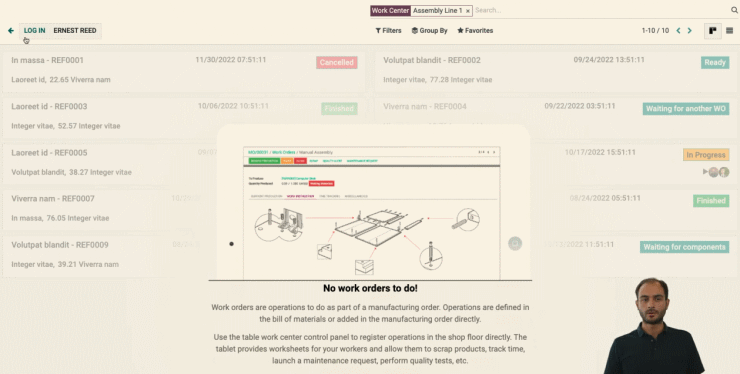
Kita kemudian menuju LOG IN.

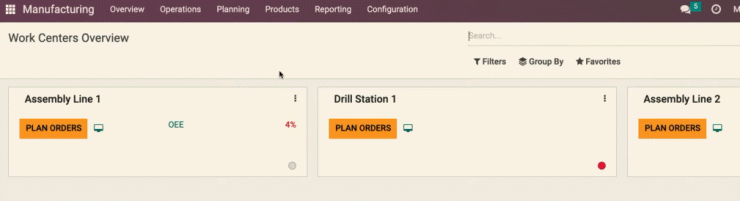
Tampak tampilan overview dari Work Center.

- Engineering changes pada PLM
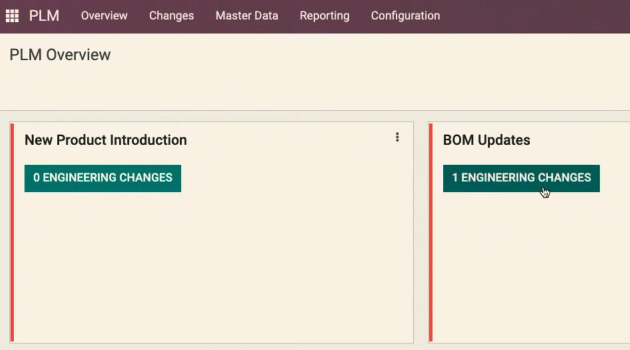
Kita kemudian masuk ke aplikasi PLM atau Product Lifecycle Management dan tampak ada BOM Updates yang terjadi karena saran-saran pada step yang telah kita bicarakan sebelumnya.

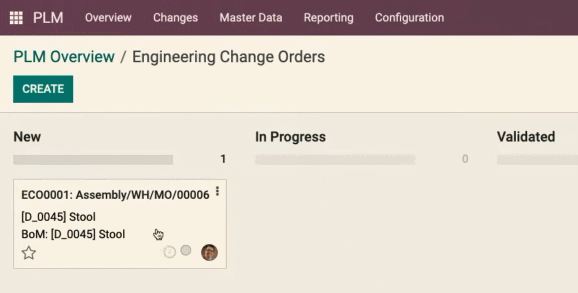
Kita kemudian memilih ECO atau Engineering Change Order terkait.

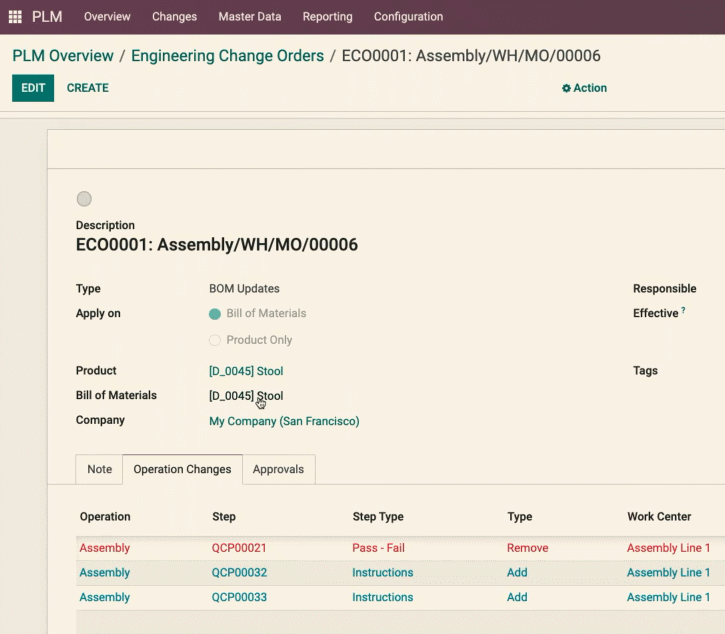
Kita kemudian memilih BOM atau Bills of Materialnya.

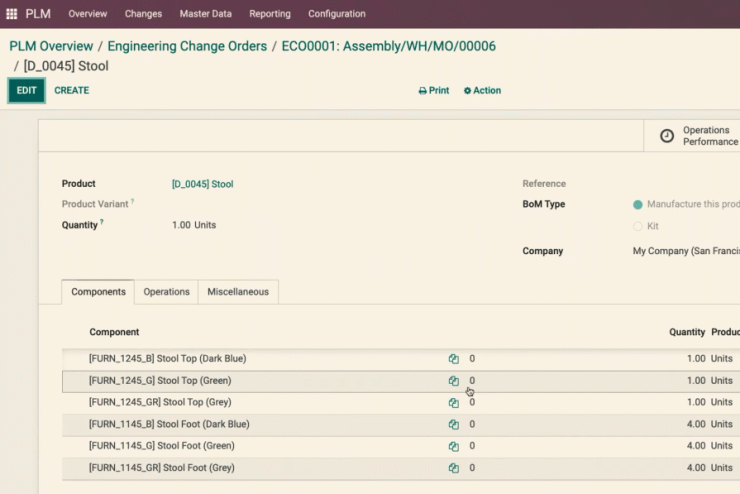
Tampak informasi BOMnya.

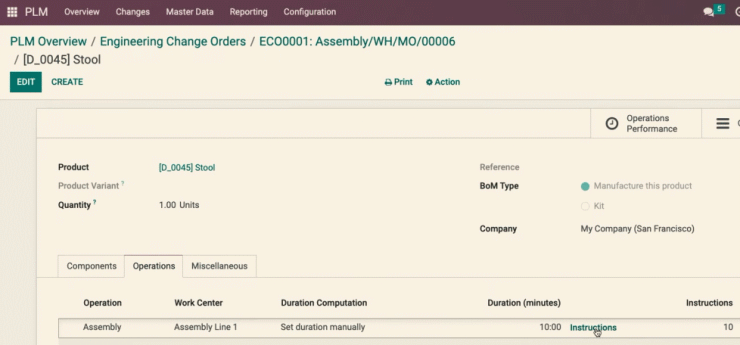
Kita kemudian menuju tab Operations dan menekan Instructions.

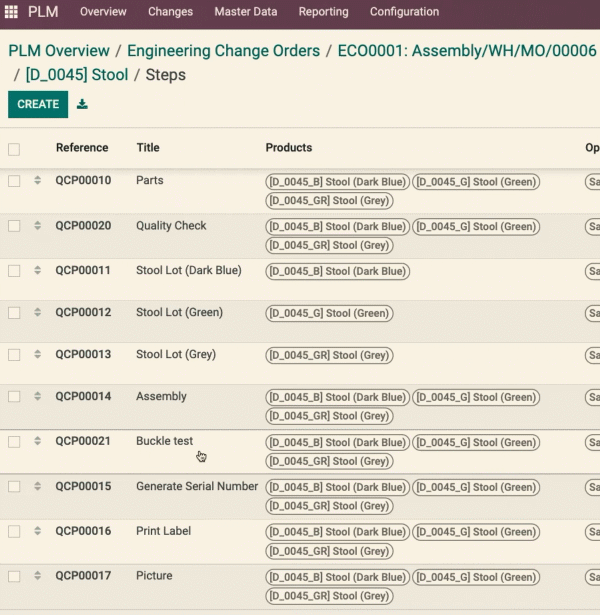
Tampak daftar stepnya

- Ke revision
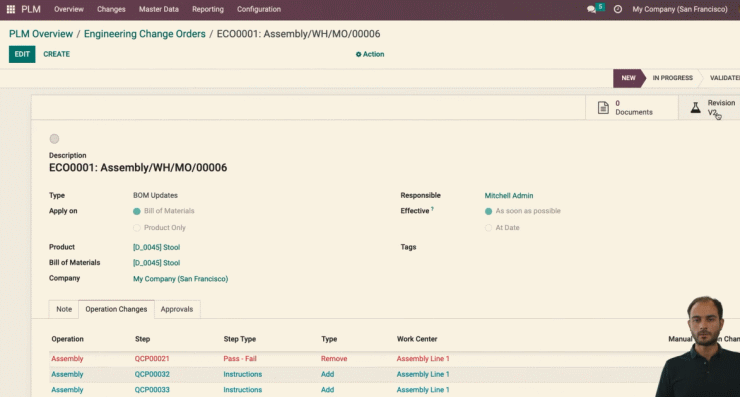
Kita kemudian melanjutkan ke Revision.

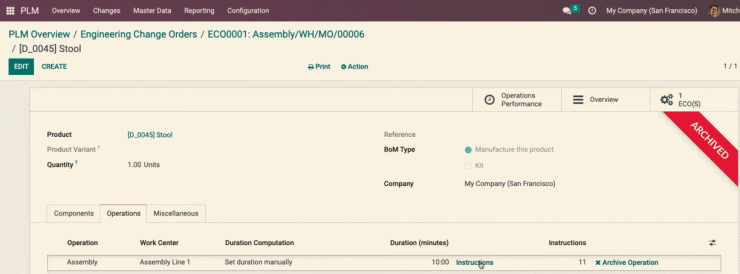
Kita kemudian melanjutkan ke Instructions.


Tampak ada saran step seperti yang sudah dibicarakan.

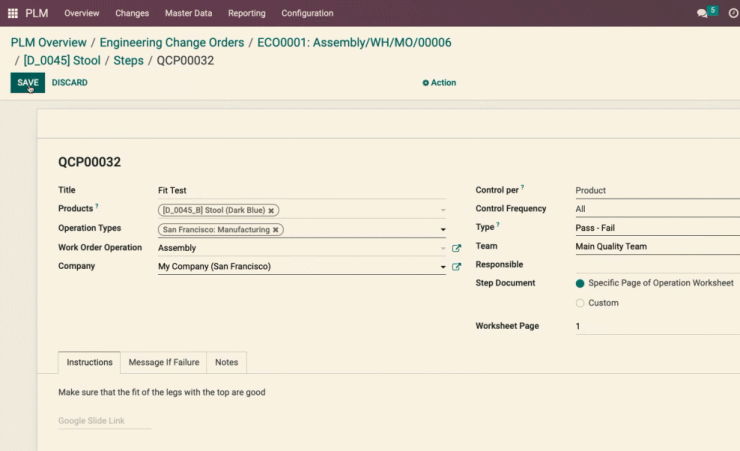
Kita kemudian mengedit step baru ini kemudian SAVE.

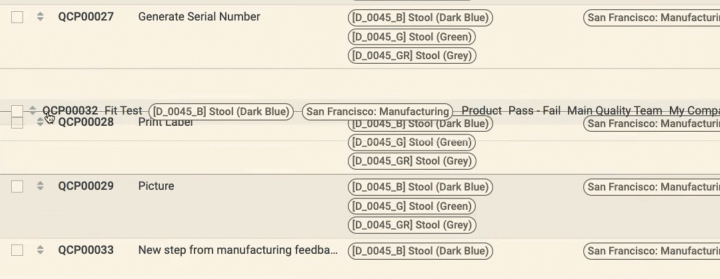
Kita kemudian mengatur penempatan step pada work order.

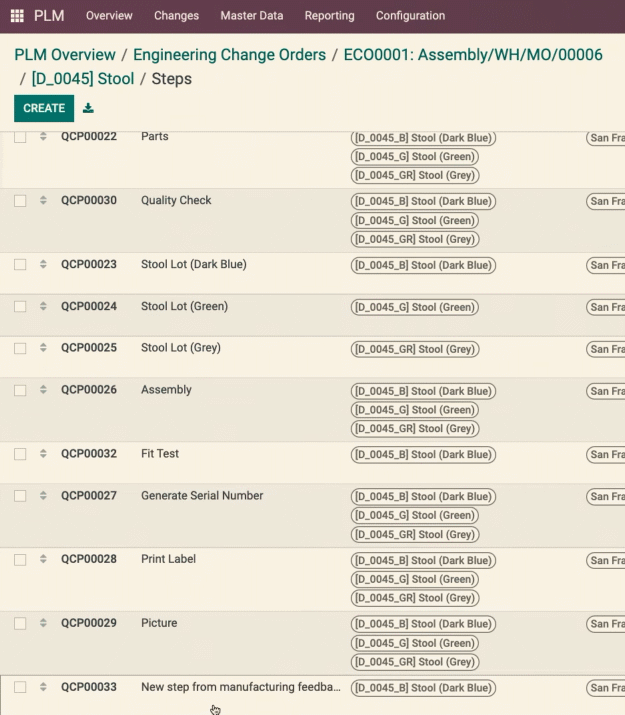
Tampak step pada work order yang sudah diatur sesuai kebutuhan.

- Update step
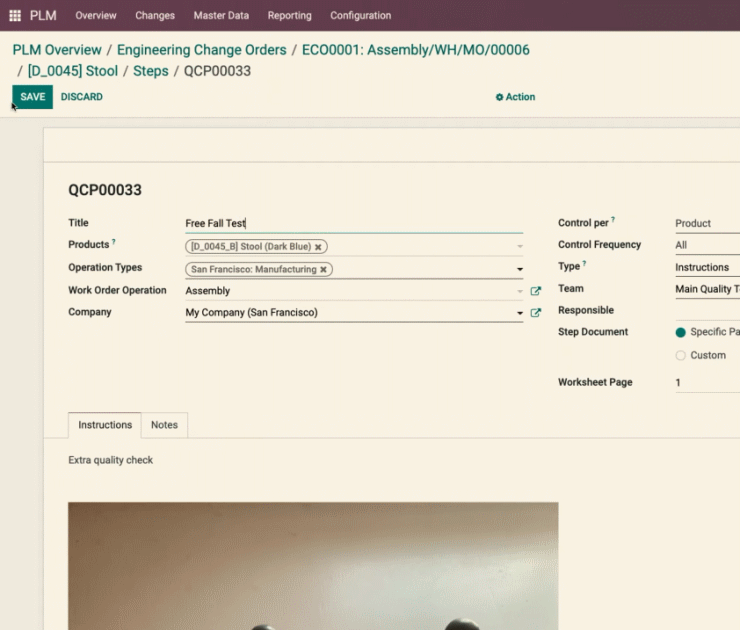
Kita melanjutkan update saran tambahan step yang menggunakan gambar kemudian SAVE seperti pada gambar di atas.

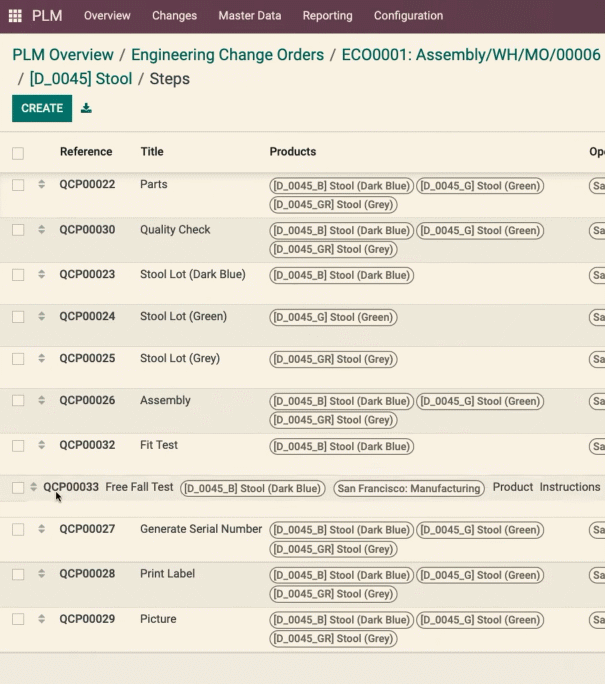
Kita kemudian mengatur penempatan step pada work order seperti pada gambar di atas.

- Apply changes pada ECO (Engineering Change Order)
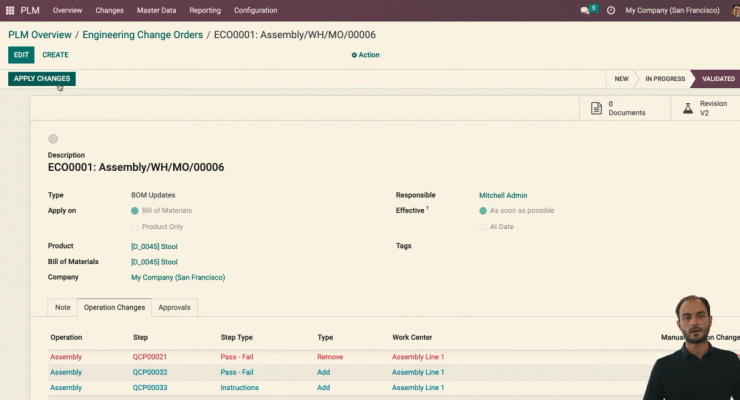
Kita kemudian melakukan VALIDATED dan dilanjutkan ke APPLY CHANGES seperti pada gambar di atas,

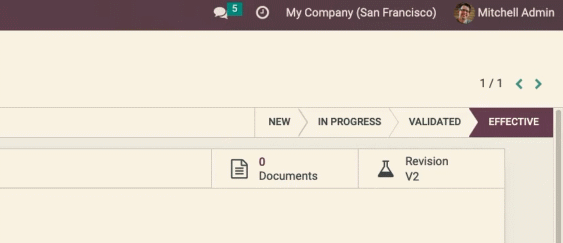
Tampak ECO atau Engineering Change Order ini sudah EFFECTIVE.

- Update step list pada BOM
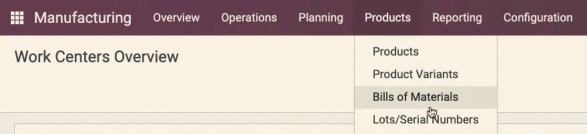
Kita kemudian masuk ke aplikasi Manufacturing dan masuk ke menu Products | Bills of Materials.

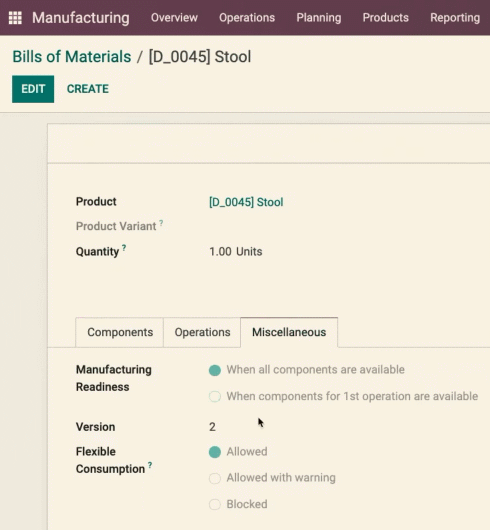
Kita memilih BOM terkait kemudian masuk ke tab Miscellaneous dan melihat Version dari BOM.

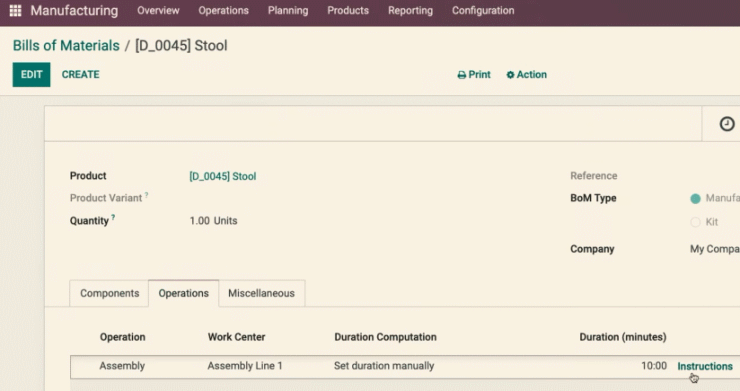
Kita kemudian berpindah ke tab Operations dan masuk ke Instructions seperti pada gambar di atas.

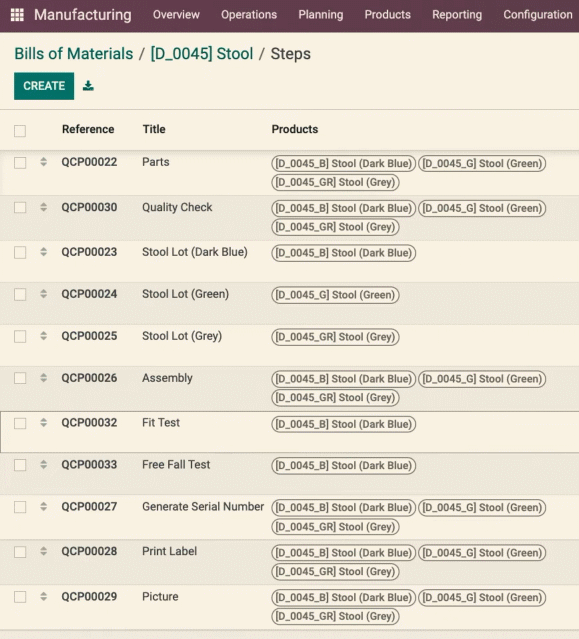
Tampak daftar step yang baru yang sudah diperbarui seperti penjelasan-penjelasan sebelumnya.

- Ringkasan peningkatan pada Odoo 16
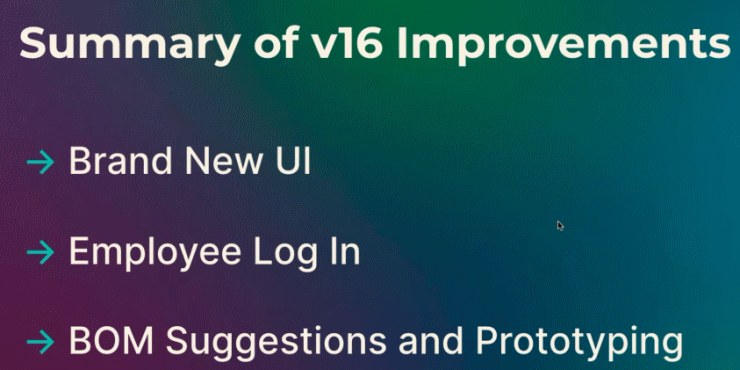
Informasi lebih lanjut silahkan mengunjungi https://www.youtube.com/watch?v=A1bMbRWV684 .
Kunjungi www.proweb.co.id untuk menambah wawasan anda.
Jika anda tertarik mengenai aplikasi Odoo ERP silahkan mengisi form di bawah ini
MES atau Manufacturing Execution System pada Odoo 16