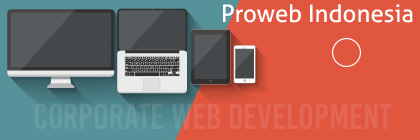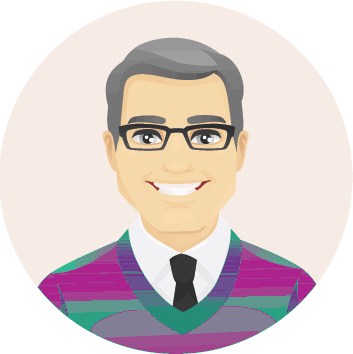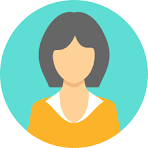Kita melanjutkan pembahasan studi kasus Odoo Enterprise pada Jasa Konsultan. Kali ini kita akan membahas mengenai Sales Order dan Timesheet. Kita melanjutkan flow seperti gambar di bawah ini
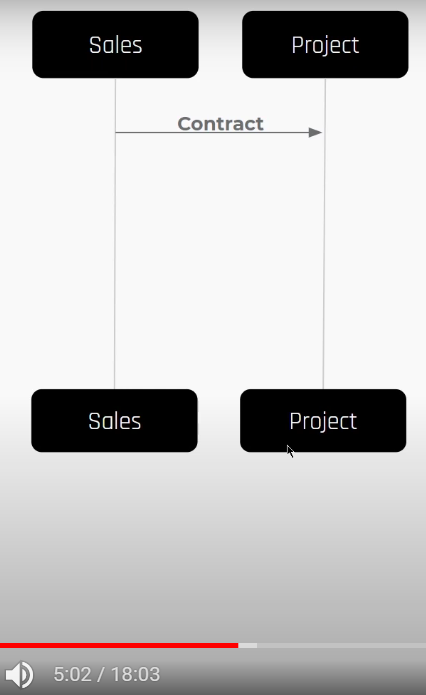
Artikel kali akan membahas pembuatan Sales Quotation yang berisi produk-produk jasa. Sales Quotation kemudian di-confirm menjadi Sales Order. Sales Order kemudian akan muncul sebagai project pada aplikasi project. Produk-produk menjadi task-task pada project tersebut. Langkah selanjutnya adalah pencatatan timesheet yang juga mengupdate informasi Sales Order.
Pembahasan mengenai Sales Order dan Timesheet pada Odoo Enterprise adalah seperti berikut ini
- Pembuatan Quatation menjadi Sales Order
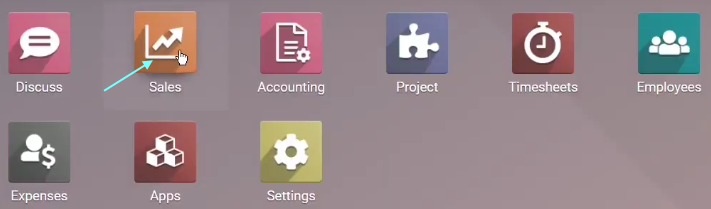
Kita masuk ke menu Sales seperti gambar di atas.

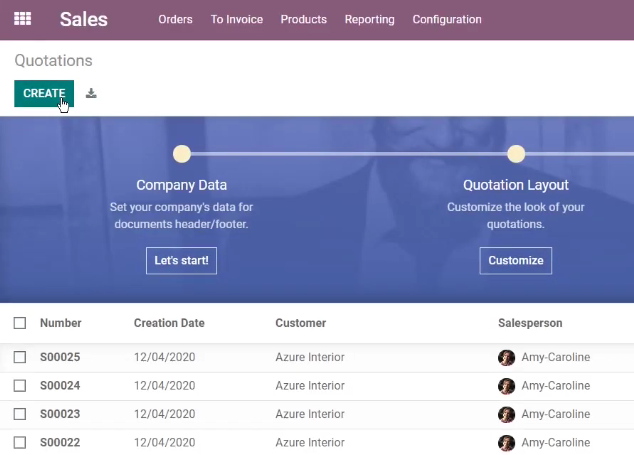
Kita kemudian membuat Sales Quotation atau disingkat saja menjadi Quotation seperti gambar di atas.

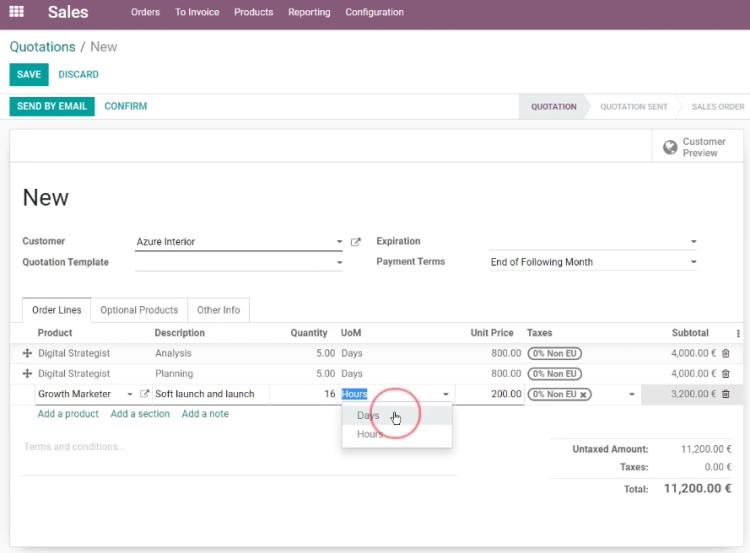
Kita kemudian memasukkan produk-produk dengan UoM atau Unit of Measure jenis waktu seperti gambar di atas.

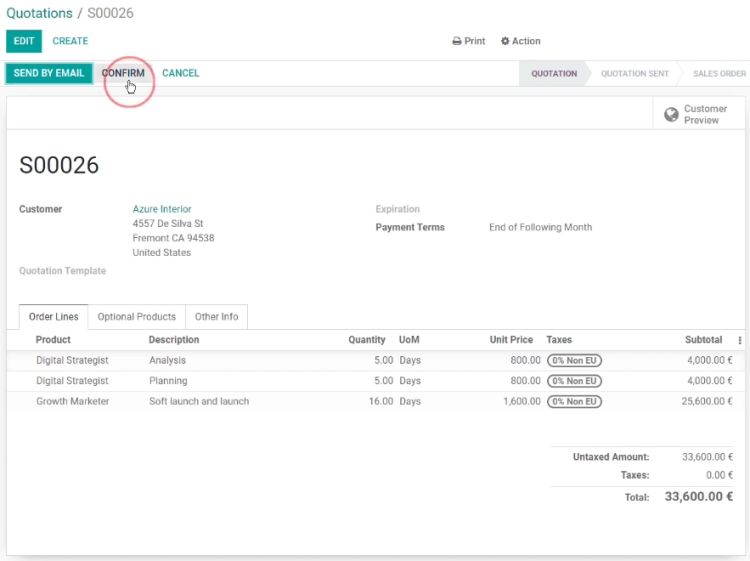
Kita kemudian melakukan CONFIRM untuk mengubah Quotation menjadi Sales Order seperti gambar di atas.

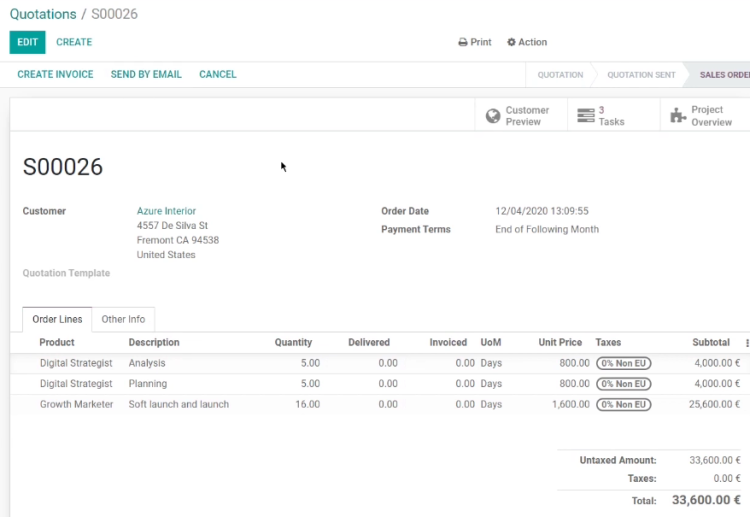
Tampak status Quotation menjadi SALES ORDER seperti gambar di atas

- Project Task 1
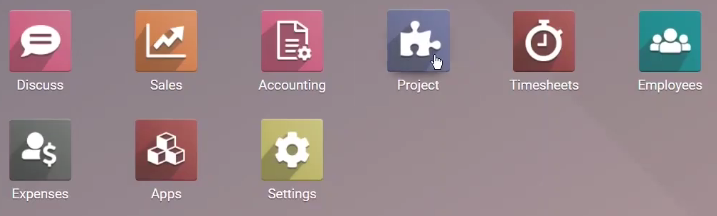
Kita kemudian masuk ke aplikasi Project seperti gambar di atas.

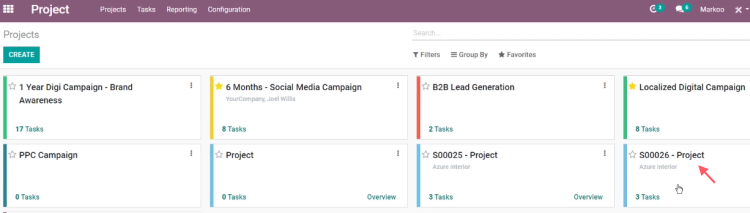
Tampak ada project baru dengan nama yang sama dengan Sales Order. Kita kemudian klik project ini.

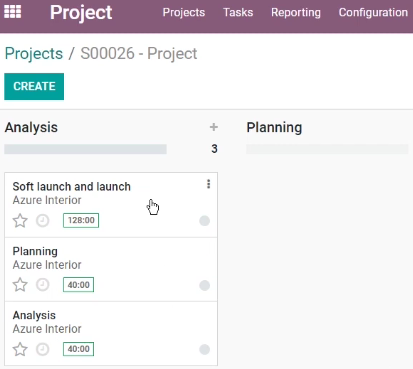
Tampak semua task yang ada pada project kita. Semua task ini masuk dalam status Analysis. Kita kemudian masuk ke salah satu task seperti gambar di atas.


Kita melanjutkan dengan edit task seperti gambar di atas.

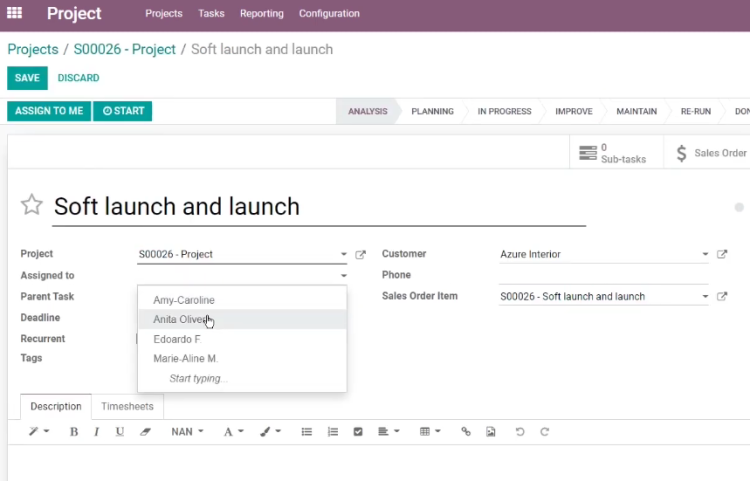
Kita melanjutkan dengan menugaskan task ini ke karyawan perusahaan seperti gambar di atas.

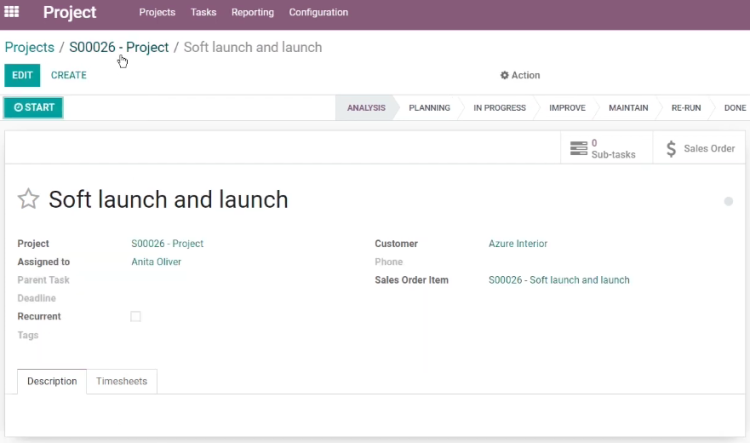
Tampak project task 1 sudah ditugaskan ke salah satu karyawan. Langkah kemudian adalah mengklik project pada breadcrumb seperti gambar di atas.

- Project Task 2
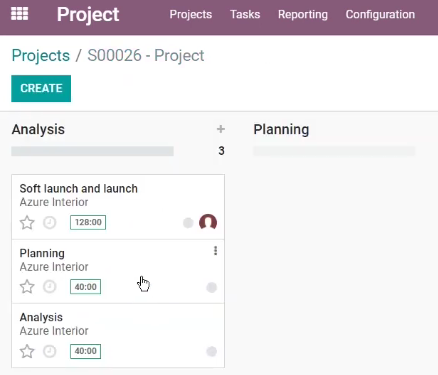
Pada gambar di atas tampak project task 1 sudah ada penanggung jawabnya. Kita melanjutkan ke project task 2 seperti pada gambar.

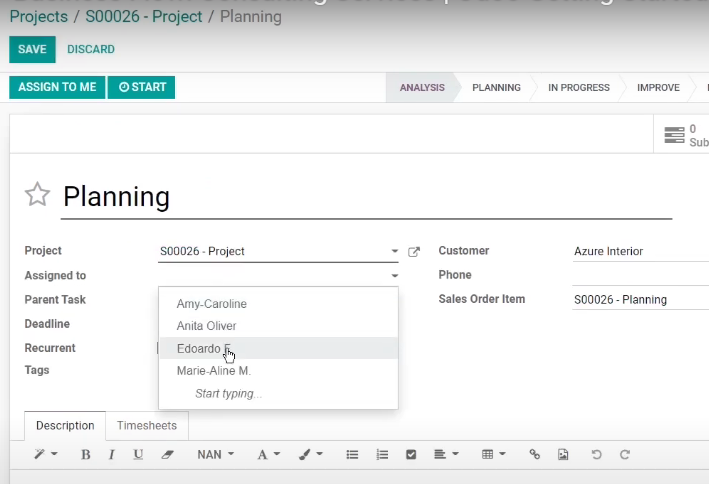
Kita melanjutkan assignment project task 2 seperti gambar di atas.

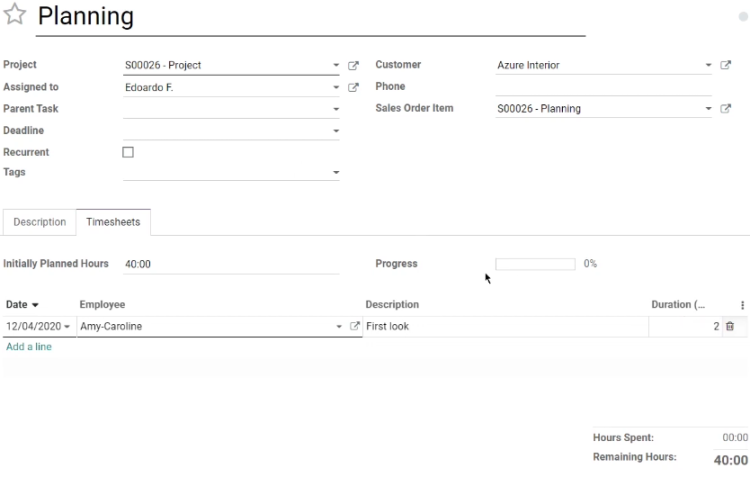
Kita melanjutkan ke bagian Timesheets dan mengisinya seperti gambar di atas

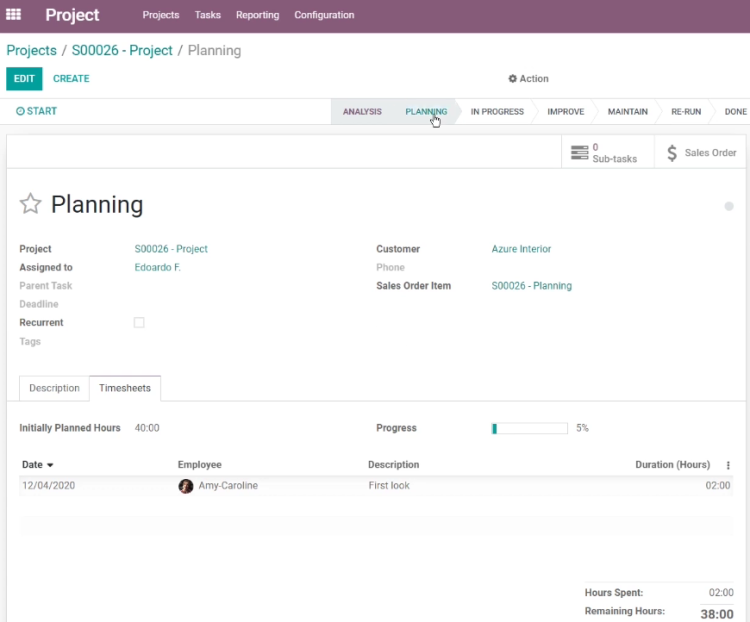
Kita kemudian melakukan Saving dan mengklik PLANNING untuk meningkatkan status project task dari ANALYSIS ke PLANNING seperti gambar di atas.

- Project Task 3
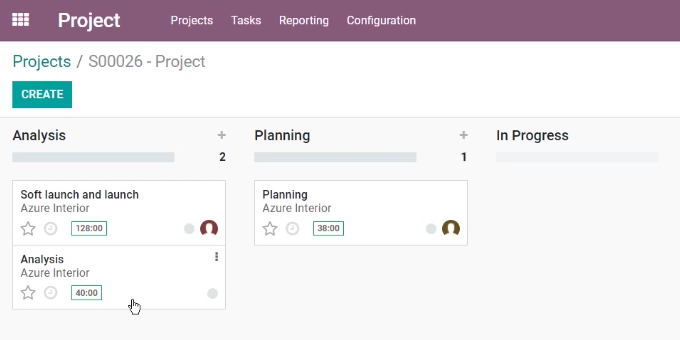
Pada task list tampak bahwa project task 2 masuk ke status Planning. Kita kemudian melanjutkan ke project task 3 seperti gambar di atas.

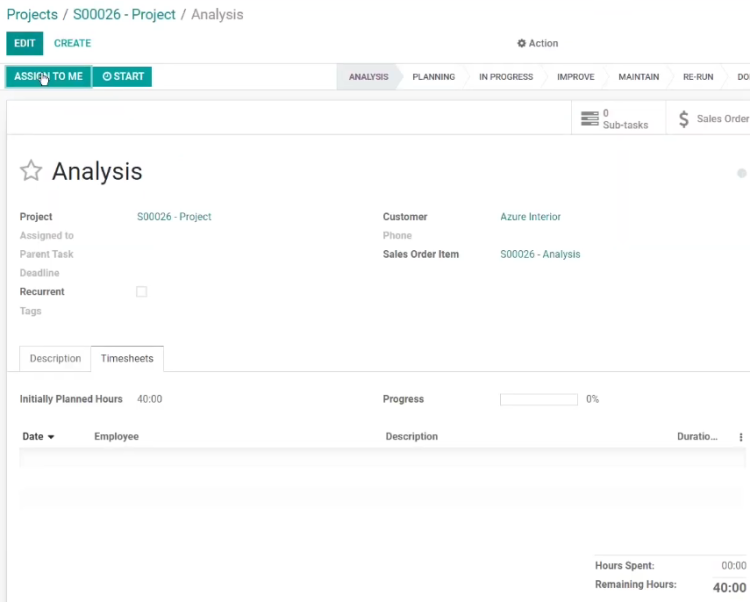
Kita kemudian mengassign project task ini ke diri kita dengan mengklik ASSIGN TO ME seperti gambar di atas.

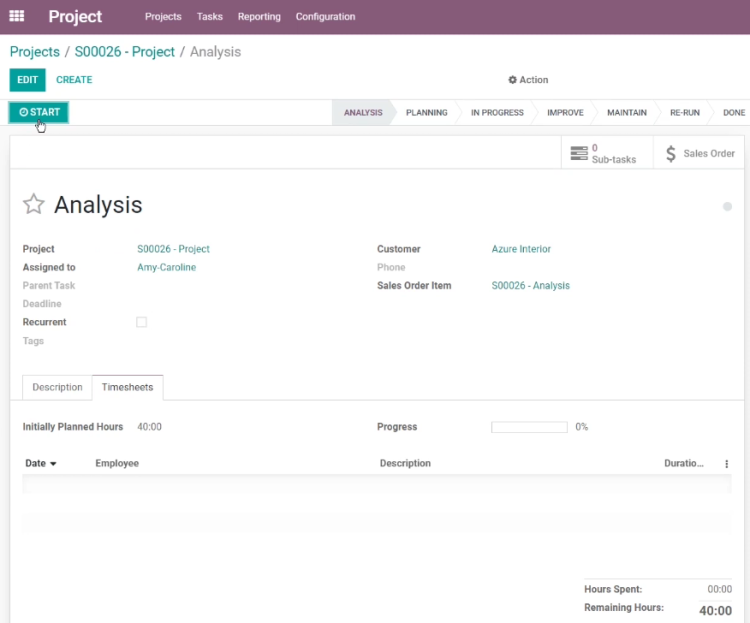
Kita kemudian klik START seperti gambar di atas untuk mengerjakan tugas kita.

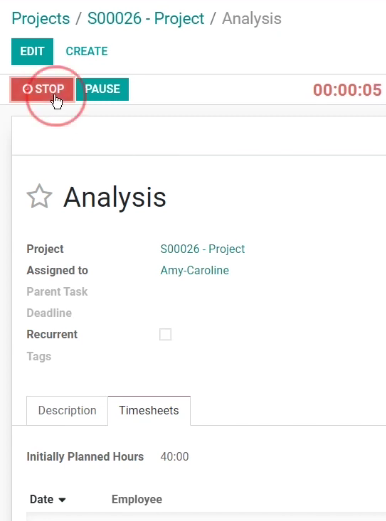
Saat kita selesai mengerjakan tugas kita maka kita menekan tombol STOP seperti gambar di atas.

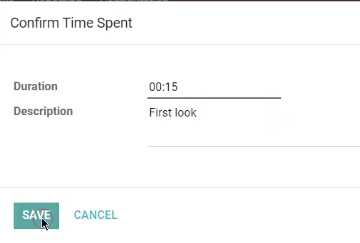
Kita kemudian mengisi Description seperti gambar di atas. Untuk Duration akan diisi otomatis atau kita juga bisa edit.

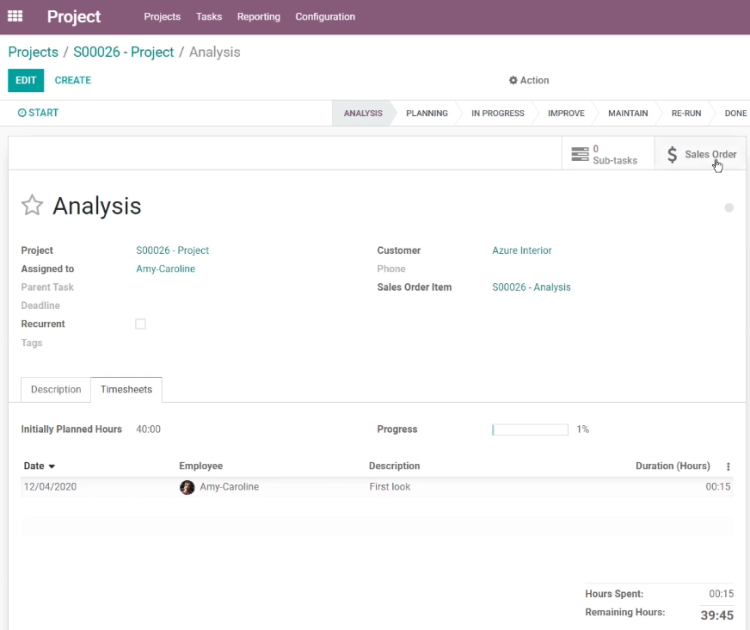
Tampak tampilan setelah kita melakukan pencatatan aktivitas pada Project Task 3.

- Sales Order yang terupdate
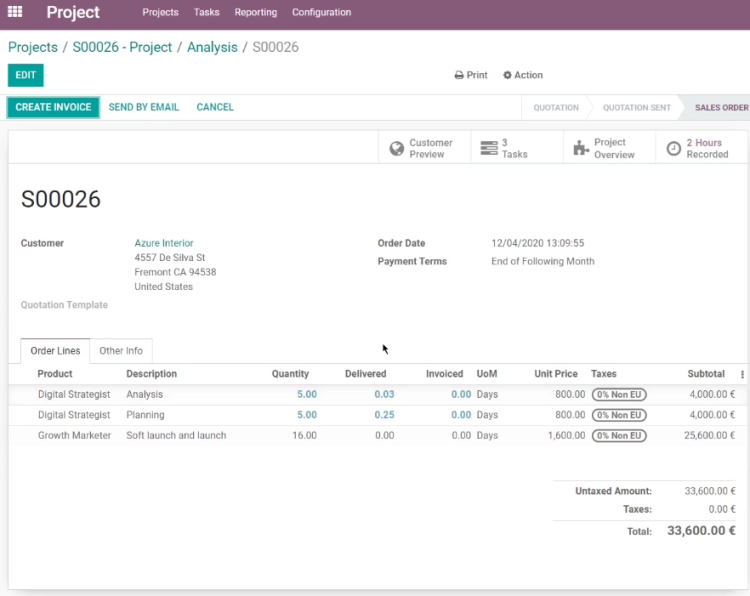
Setelah proses-proses yang dikerjakan pada project task maka informasi pada Sales Order akan terupdate pada bagian Delivered seperti gambar di atas.
Untuk informasi lebih lanjut silahkan mengunjungi
1. https://www.odoo.com/slides/slide/business-flow-consulting-services-1109 .
2. https://www.youtube.com/watch?v=5CwFz5eR0Rk&t=88s .
3. https://www.odoo.com/documentation/14.0/applications/sales/sales.html .
4. https://www.odoo.com/documentation/14.0/applications/services/timesheets.html .
Kunjungi www.proweb.co.id untuk menambah wawasan anda.
Jika anda tertarik dengan Odoo Enterprise silahkan mengisi form di bawah ini