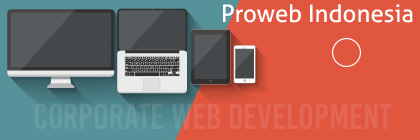Salah satu keunggulan Odoo ERP dibandingkan dengan aplikasi-aplikasi akuntansi yang lain adalah adanya kolaborasi antar penggunanya langsung melalui aplikasi Odoo ERP.
Kolaborasi menggunakan Discuss Odoo ERP adalah seperti penjelasan-penjelasan berikut ini
- Tampilan awal
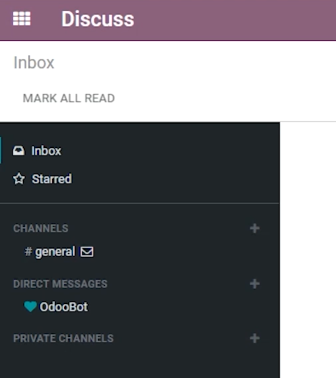

- Menambah channel
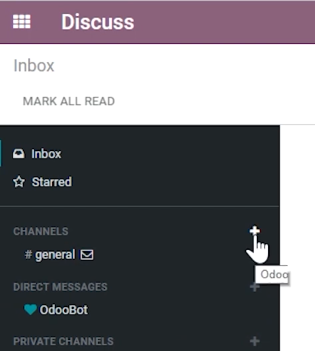
Kita dapat menambah channel diskusi dengan + seperti pada gambar di atas.

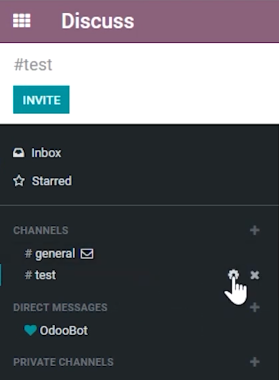
Kita kemudian masuk ke setting channel seperti pada gambar di atas.

- Edit channel
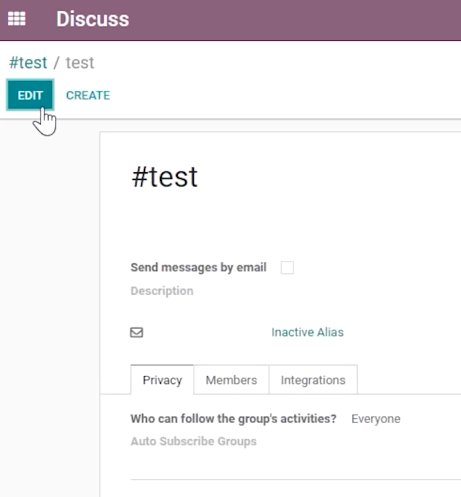
Kita kemudian melanjutkan ke EDIT Channel.

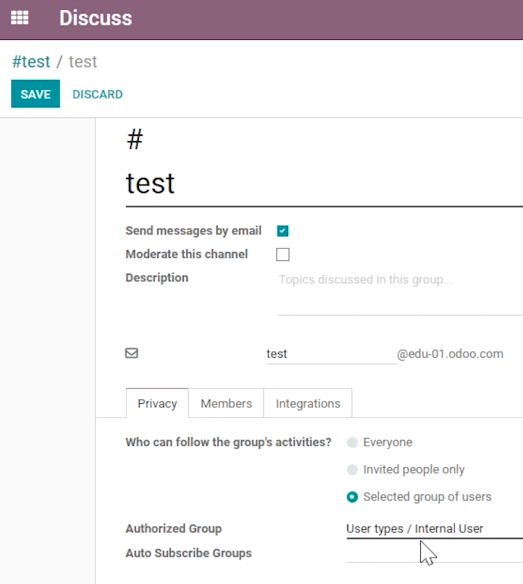
Kita menentukan ‘Who can follow the group’s activities’.

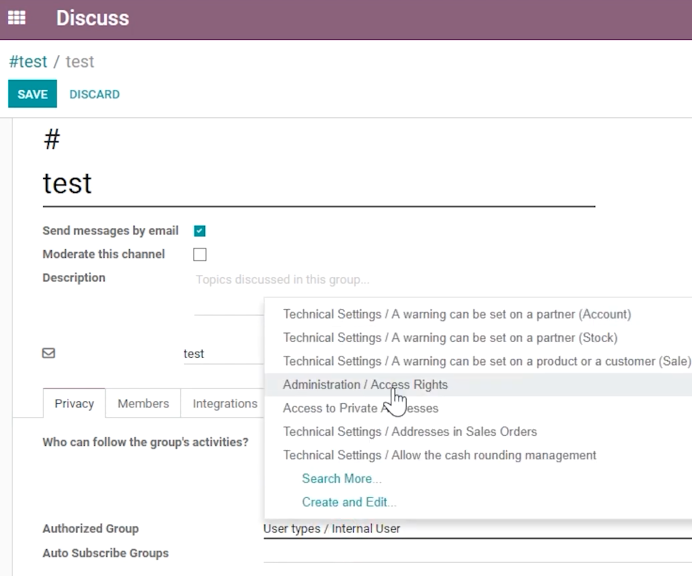
Kita memilih ‘Authorized Group’.

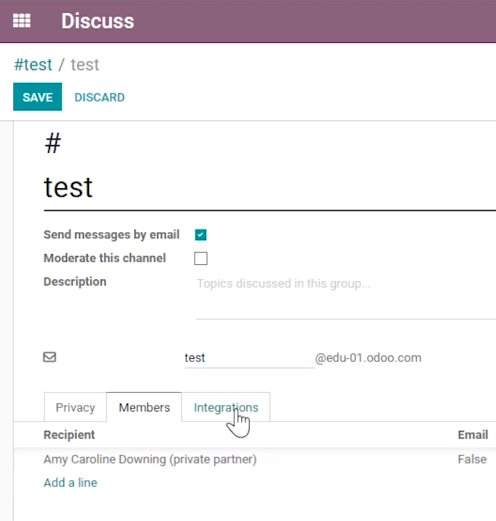
Kita kemudian melihat tab Members.

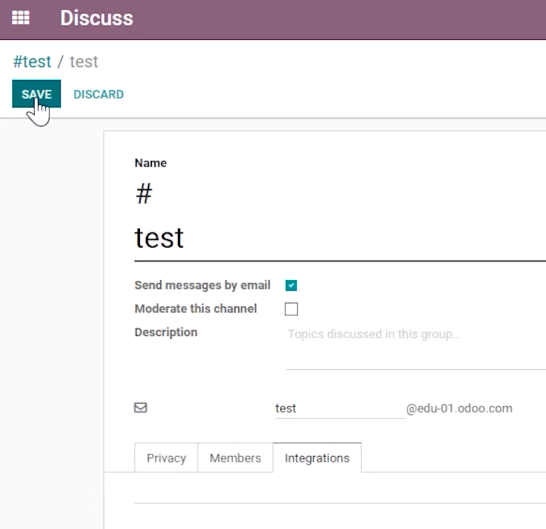
Kita melanjutkan ke tab Integrations.

- New Message pada channel
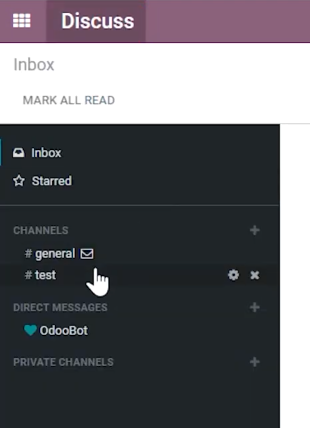
Kita kemudian masuk ke channel yang baru saja kita buat.

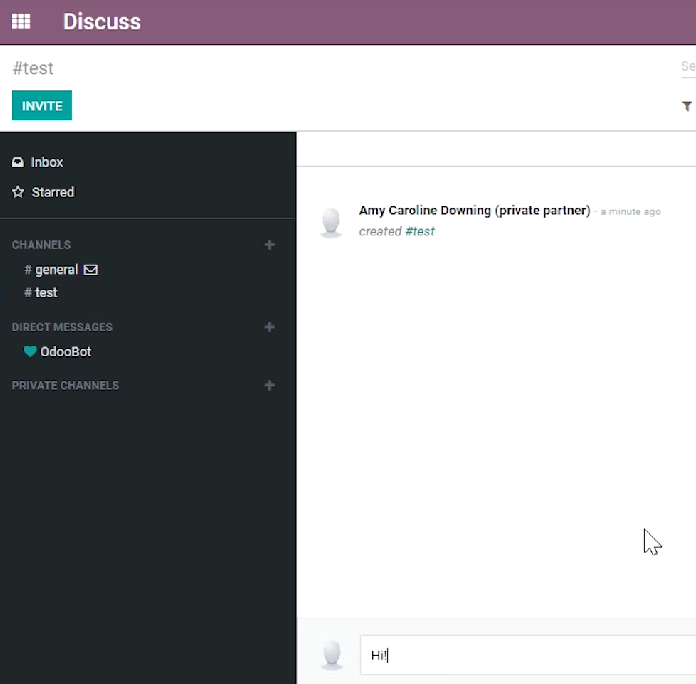
Kita kemudian membuat pesan baru.

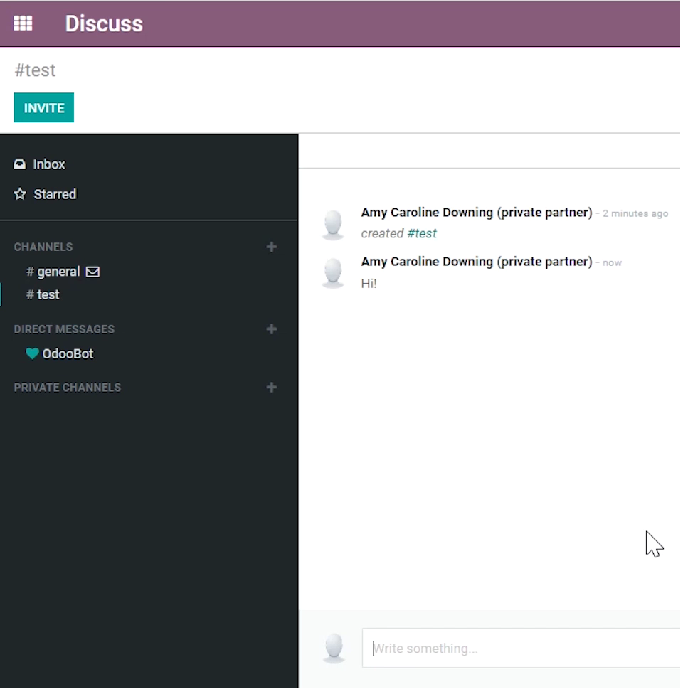
Tampak pesan baru muncul pada channel ini.

- Direct Message
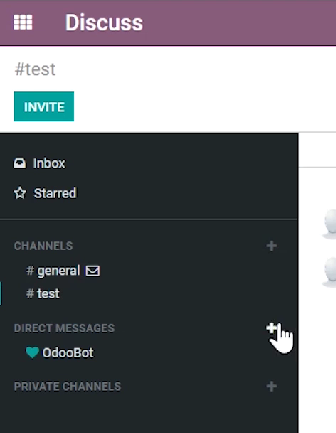
Kita melanjutkan ke Direct Messages seperti pada gambar di atas.

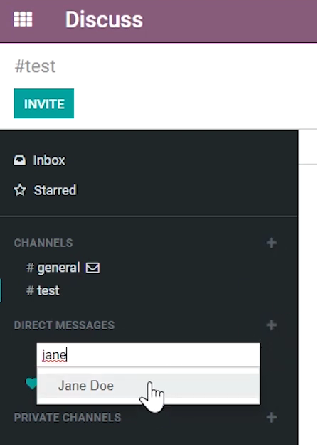
Kita memilih salah satu user.

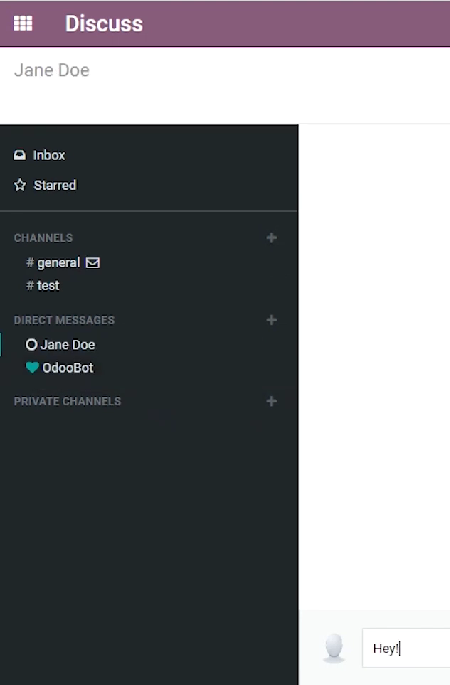
Kita menuliskan pesan ke pengguna tersebut.

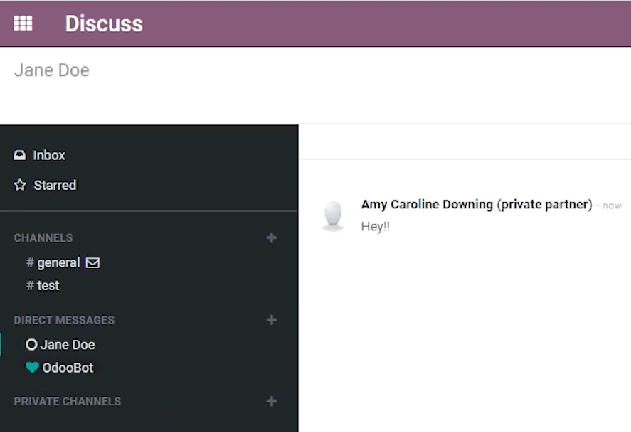
Tampak hasil pesan baru.

- Tab Conversation
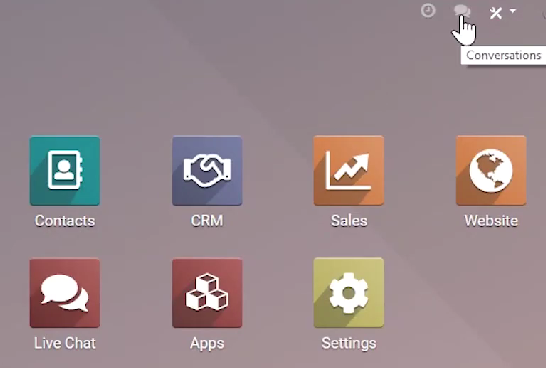
Kita juga dapat mengakses percakapan melalui tab Conversations.

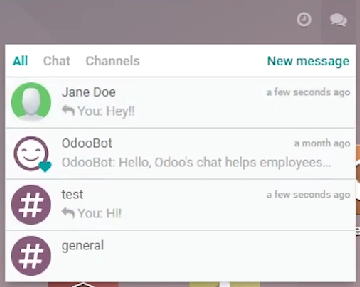
Tampak Chat dan Channels pada tab Conversations.

- Chat window
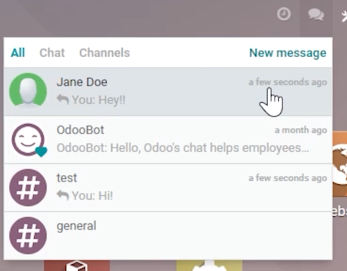
Kita juga dapat masuk ke direct message seperti pada gambar.

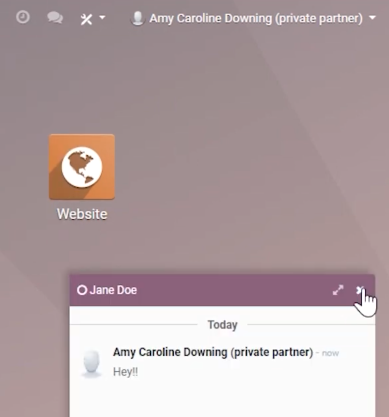
Tampak chat window untuk direct message.

- Leave channel
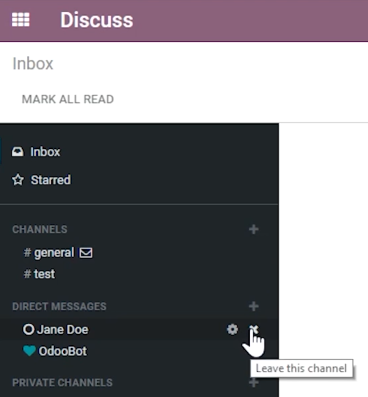
Kita dapat meninggalkan suatu channel dengan mengklik x.

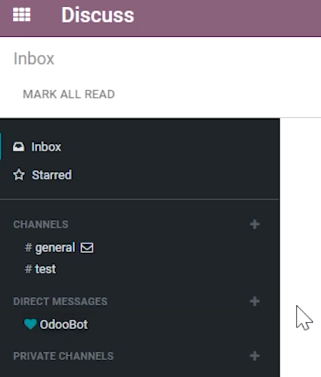
Tampak kita sudah meninggalkan suatu channel.

- Masuk channel lagi
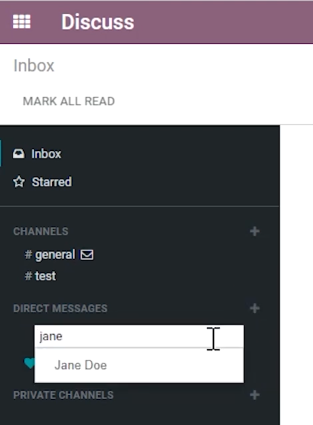
Kita dapat masuk ke channel lagi seperti pada cara di atas.

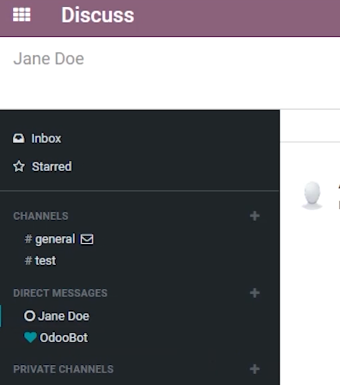
Tampak kita sudah masuk channel lagi.

- New Message
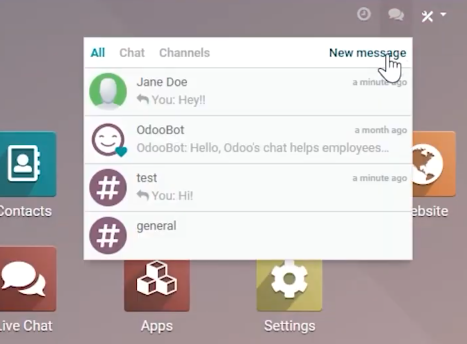
Dari tab Conversation kita dapat melakukan ‘New message’.

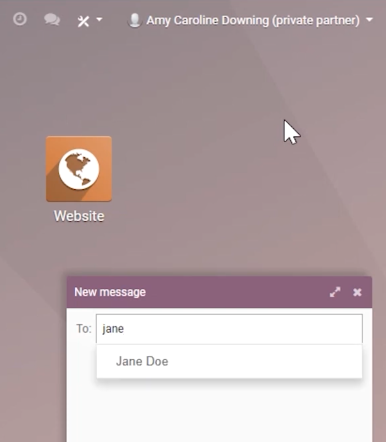
Kita memilih tujuan pesan.

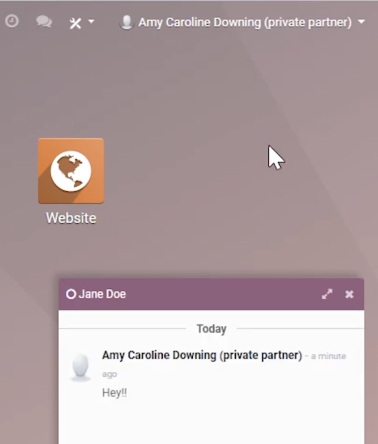
Tampak chat windows.

- Menambah private channel
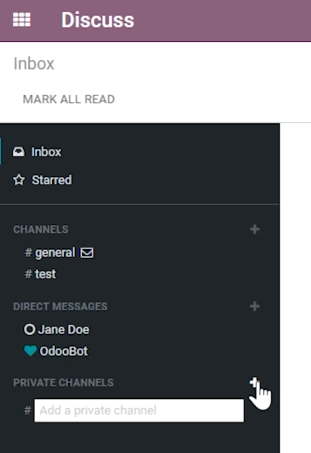
Kita dapat menambah private channel dengan mengklik +.

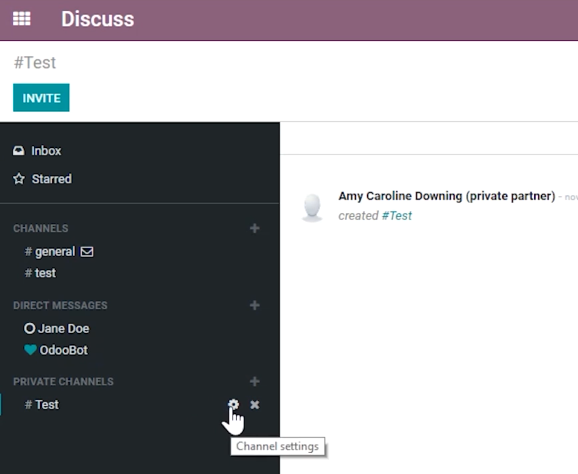
Kita kemudian menuju Channel settings.

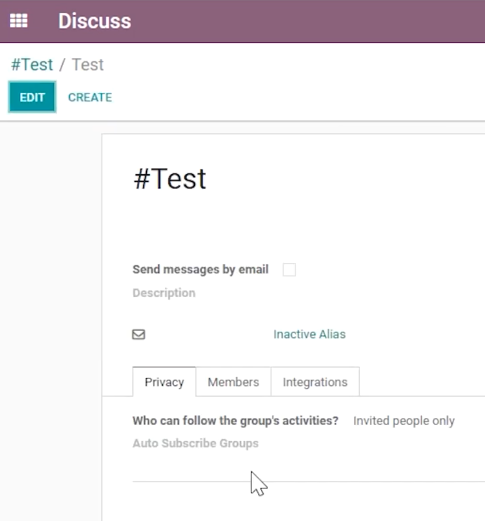
Tampak seting pada private channel.

- Log Note pada document
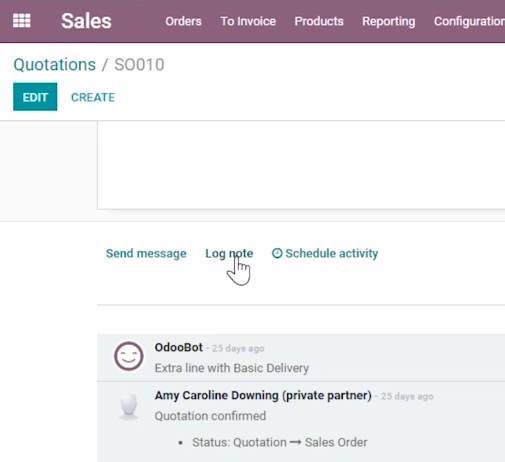
Pada bagian chatter sebuah document kita dapat melakukan diskusi tentang document tersebut dengan menekan Log Note.

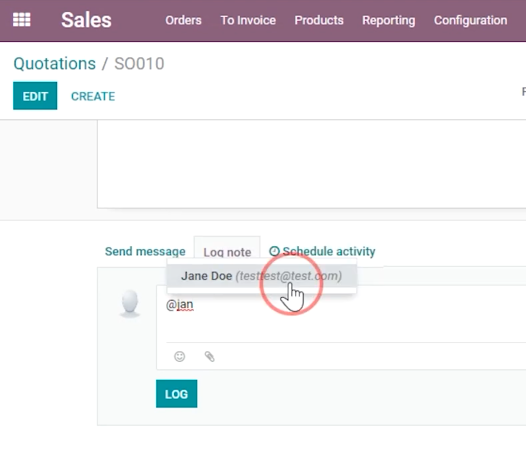
Kita kemudian memilih user dengan mengetik @ seperti pada gambar di atas.

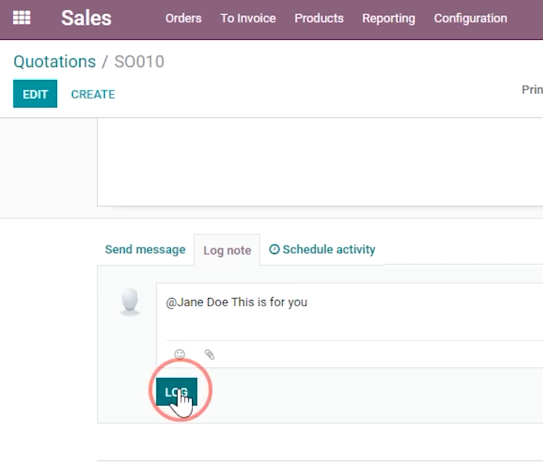
Kita kemudian menekan tombol LOG.

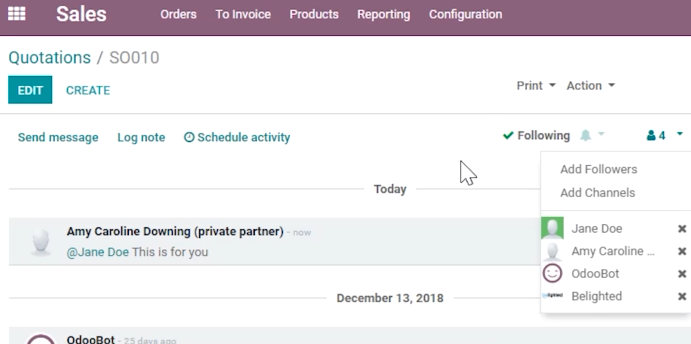
Tampak hasil Log Note.

- Schedule Activity
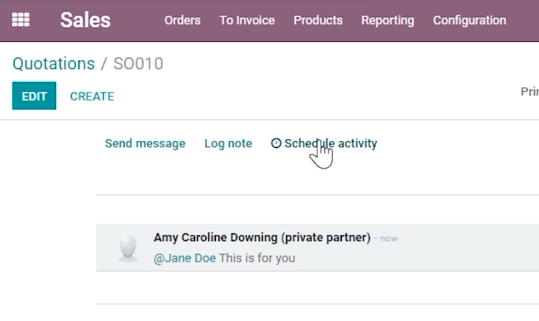
Kita juga dapat menambahkan Schedule Activity dari sebuah dokumen.

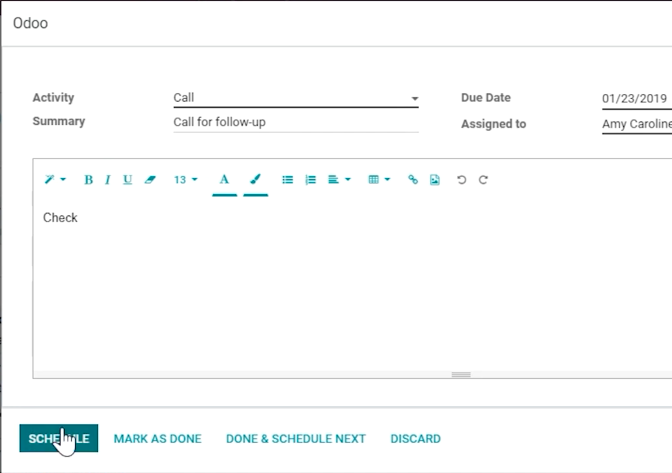
Kita melanjutkan dengan SCHEDULE.

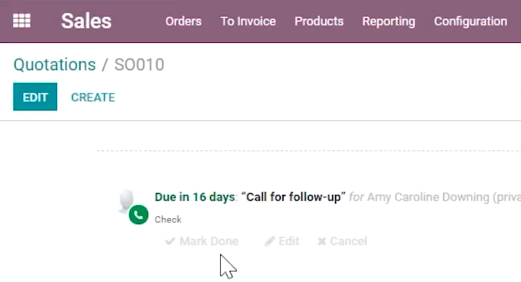
Tampak hasil dari penjadwalan kegiatan.

- Canned Response
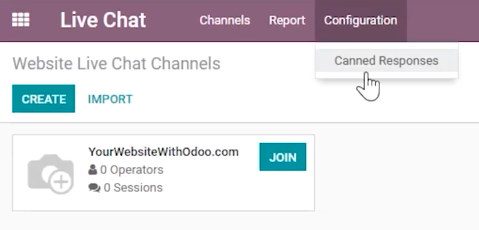
Kita melanjutkan ke Configuration | Canned Responses.

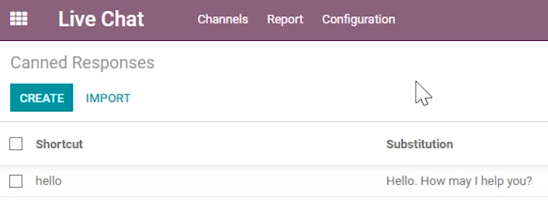
Pada canned responses ini kita mendefinisikan shortcut suatu pesan.

- Menggunakan shortcut dengan titik dua
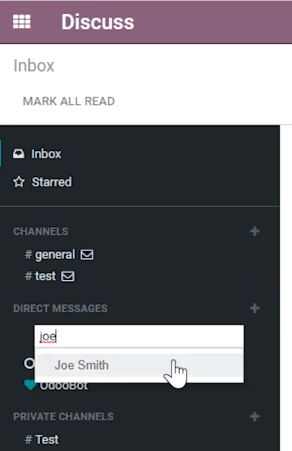
Kita memilih salah satu pengguna.

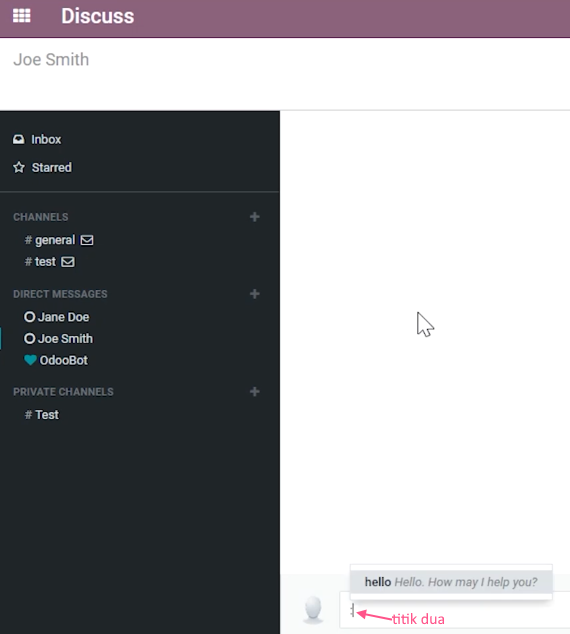
Kita kemudian mengetikkan titik dua.

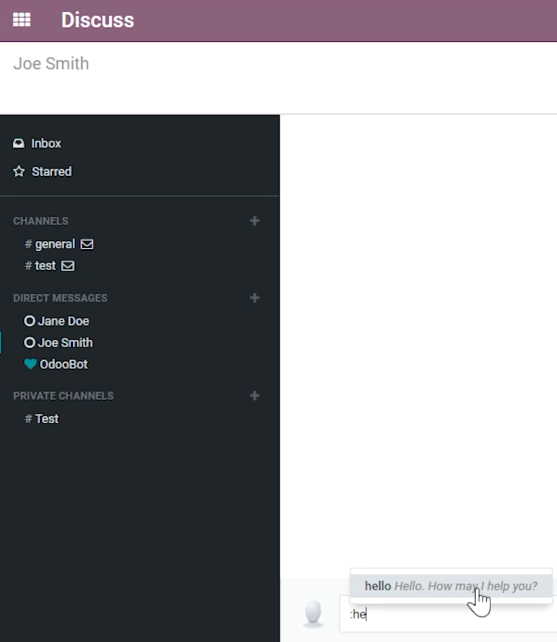
Kita memilih pesan dan melakukan enter.

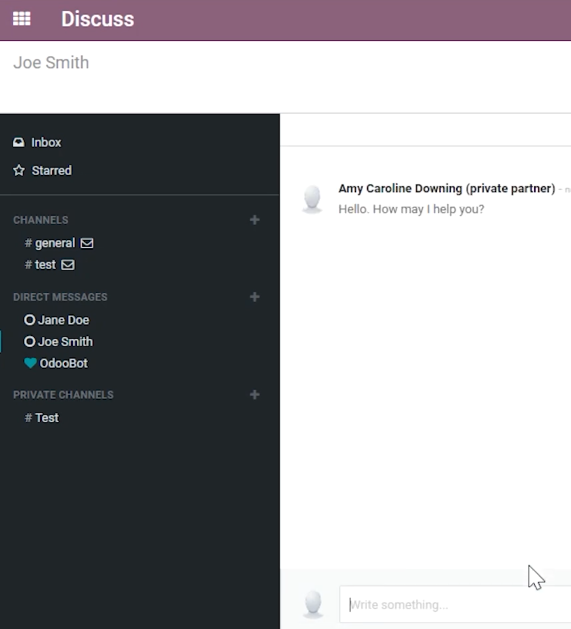
Tampak hasil pemakaian canned responses.

- Slash
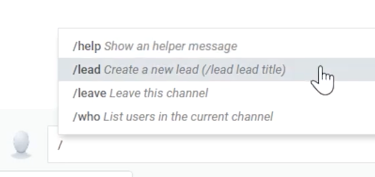
Kita juga dapat menulis pesan dengan ‘/’ dan tampak berbagai pilihan.

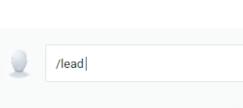
Kita mencoba ‘/lead’.

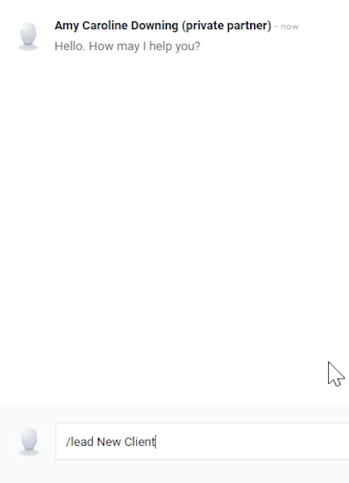
Kita mencoba menambahkan lead dengan ‘/lead New Client’

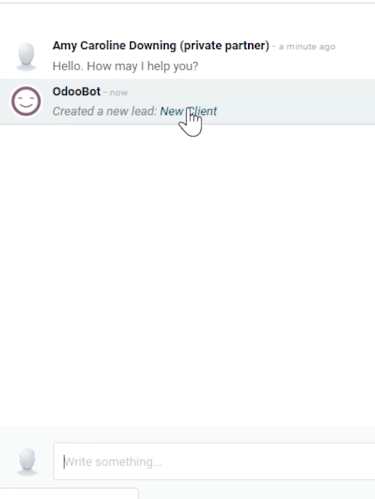
Kita kemudian menuju New Client.

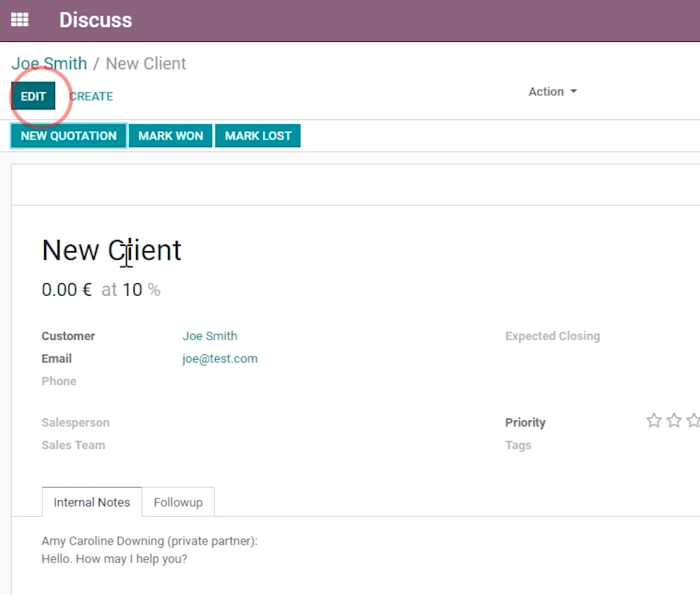
Tampak lead baru.

- Subscribe dan unsubscribe
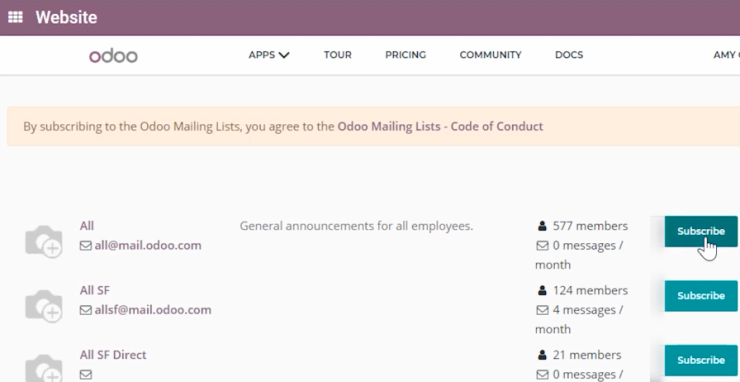
Dari aplikasi Website kita bisa melakukan Subscribe.

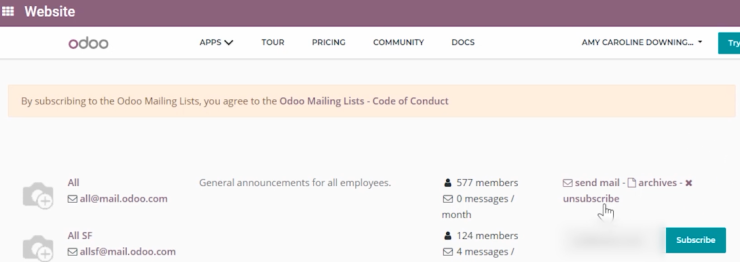
Kita juga dapat melakukan unsubscribe.
Informasi lebi lanjut silahkan mengunjungi
1. https://www.odoo.com/id_ID/slides/slide/odoo-discuss-608 .
2. https://www.youtube.com/watch?v=EMAWvsyu3cI .
Kunjungi www.proweb.co.id untuk menambah wawasan anda.
Jika anda tertarik mengenai aplikasi Odoo ERP silahkan mengisi form di bawah ini
Kolaborasi Menggunakan Discuss Odoo ERP