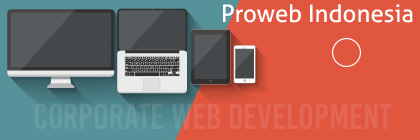Pembelajaran mengenai pembangunan aplikasi menggunakan Odoo ERP Studio sampai kepada pembuatan modul reservasi.
Modul relation aplikasi yang akan kita bangun adalah seperti pada gambar di bawah ini
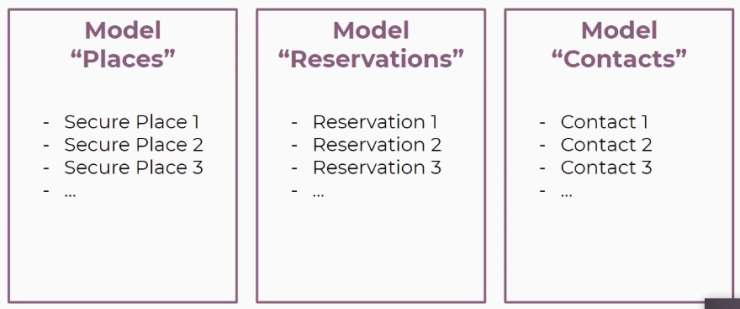
Kemudian untuk form akan kita buat adalah seperti pada gambar di bawah ini
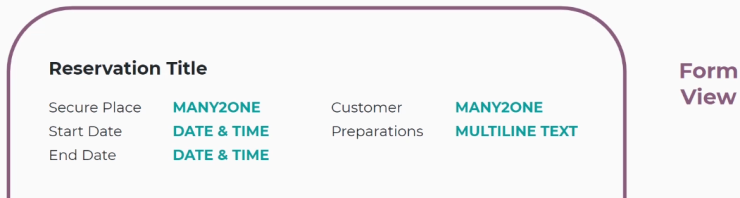
Kita juga akan membuat calender view seperti pada gambar di bawah ini
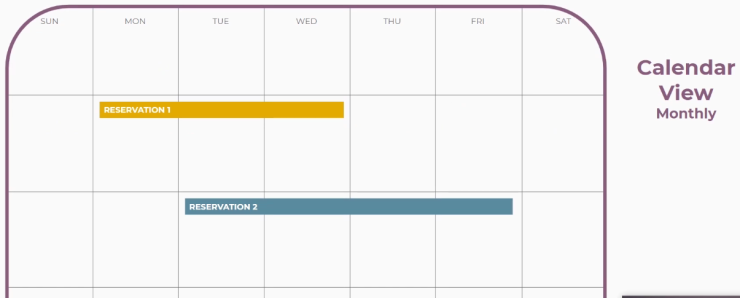
Pengembangan modul reservasi menggunakan Odoo ERP Studio adalah seperti pada penjelasan-penjelasan berikut ini
- Masuk ke aplikasi Studio
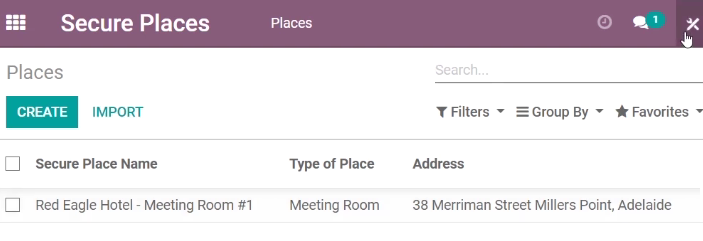
Dari aplikasi Secure Places yang kita buat sebelumnnya kita masuk ke aplikasi Studio seperti pada gambar di atas.

- Pembuatan menu
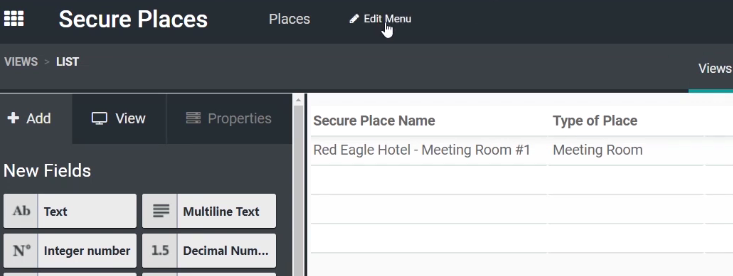
Kita melanjutkan dengan Edit Menu.

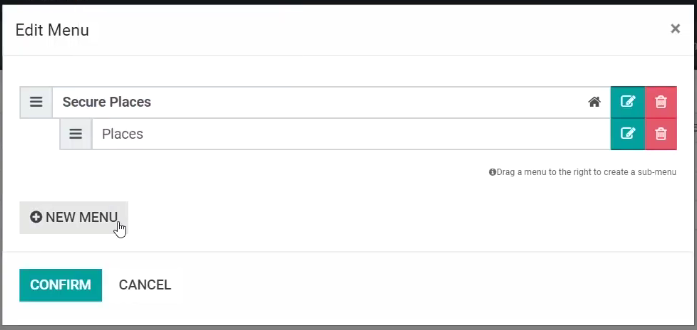
Kita kemudian membuat menu baru dengan klik NEW MENU.

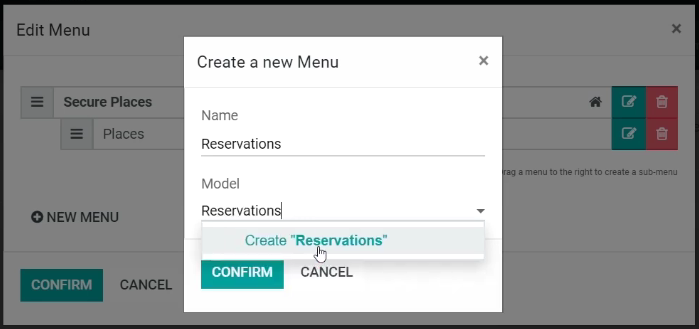
Kita kemudian mengisi nama menu dan membuat baru model Reservations.

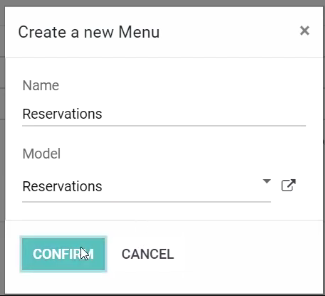
Kita kemudian melakukan CONFIRM untuk menu baru ini.

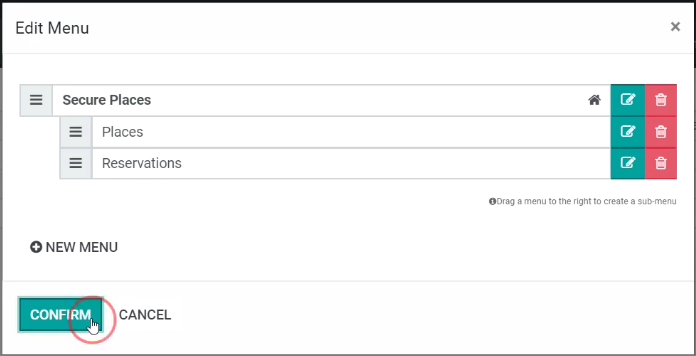
Kita kemudian CONFIRM untuk keseluruhan menu kita.

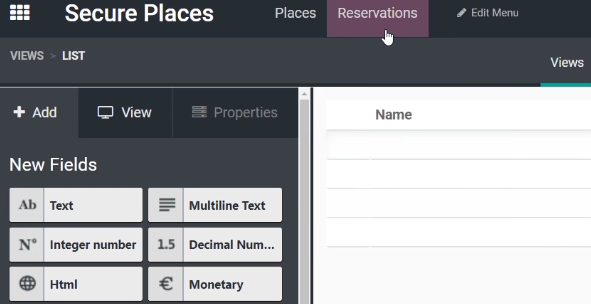
Tampak ada menu tambahan sesuai yang sudah kita buat.

- Menuju Form View
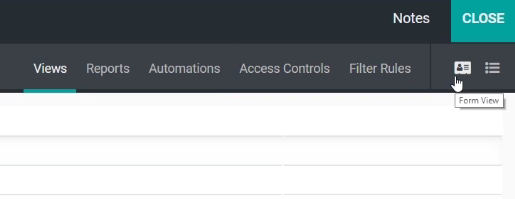
Kita melanjutkan menuju Form View.

- Rename label untuk judul
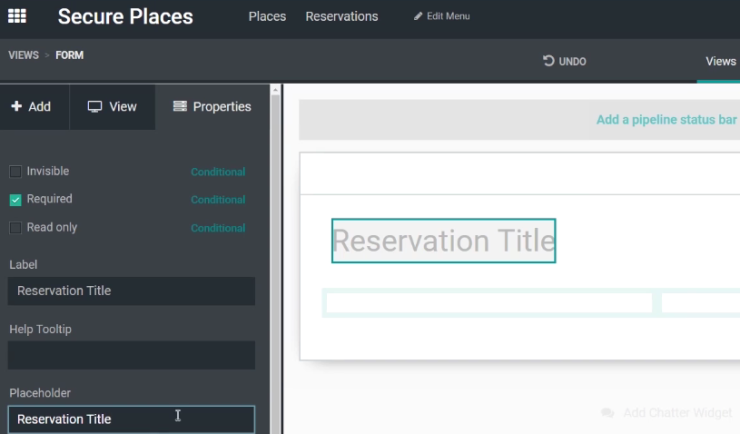
Kita kemudian mengupdate label seperti pada gambar di atas.

- Menambahkan komponen Many2one
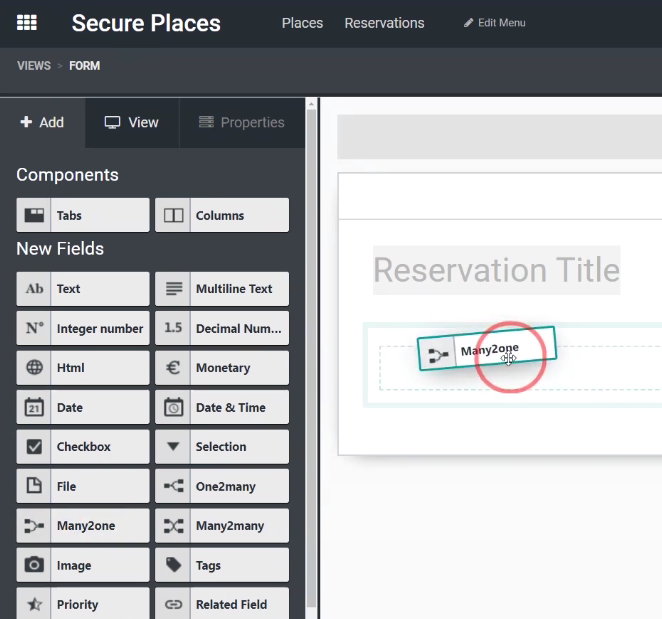
Kita melanjutkan ke penambahan komponen Many2one.

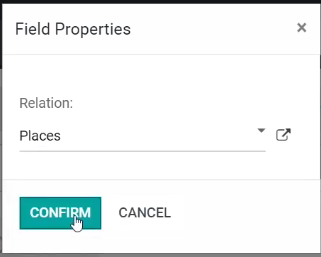
Kita memilih object Places yang dibuat pada artikel sebelumnya untuk relation.

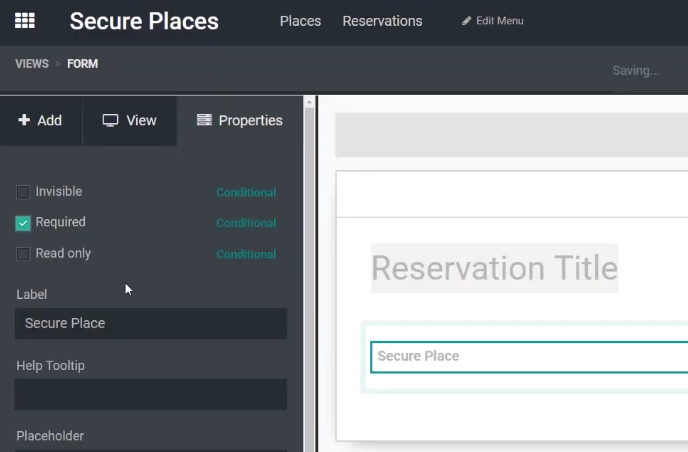
Kita melanjutkan ke pengubahan label dari Many2one ke Secure Place. Object Secure Place ini akan berelasi dengan object Places.

- Menambahkan komponen Date & Time
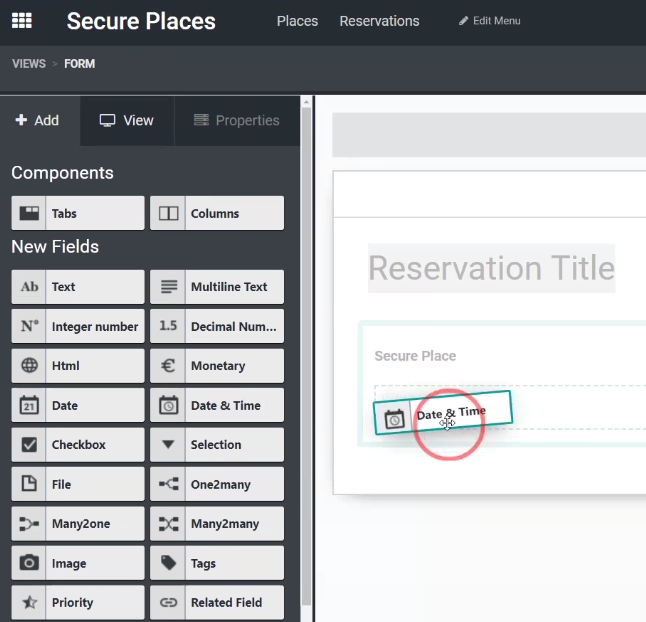
Kita kemudian menambahkan komponen Date & Time.

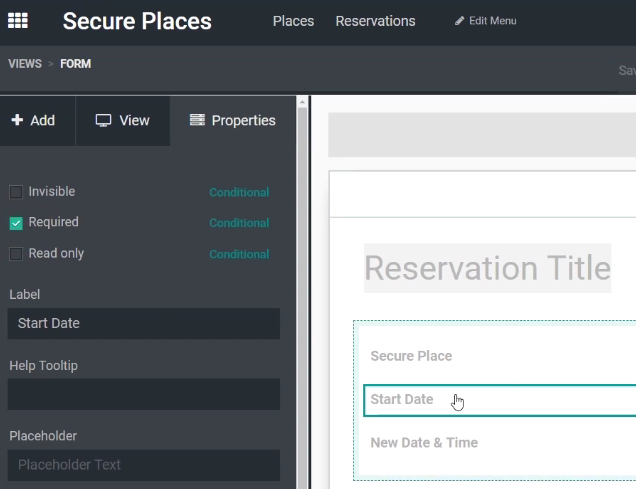
Kita kemudian menamakan atau memberi label Start Date pada field ini.

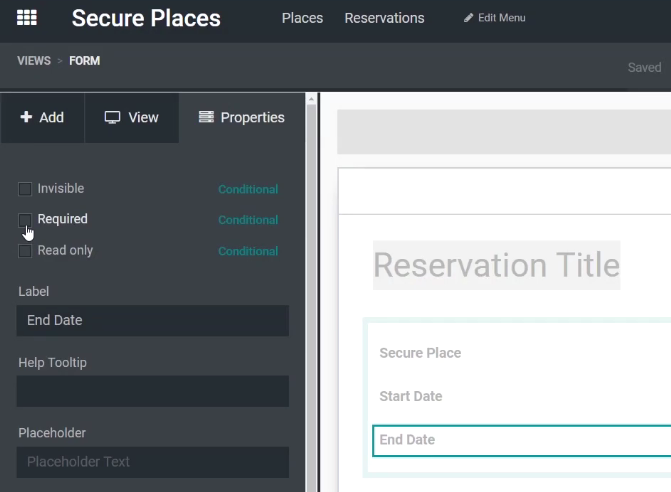
Kita juga menambahkan field End Date seperti pada gambar di atas.

- Menambahkan komponen Many2one untuk Customer
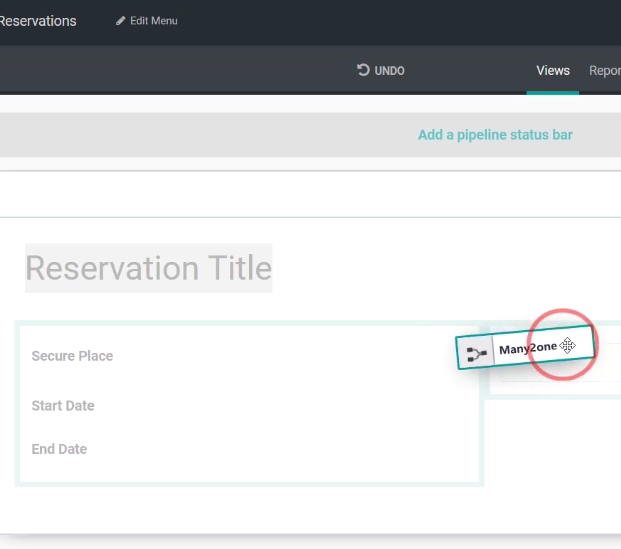
Kita kemudian menambahkan komponen Many2one seperti pada gambar di atas.

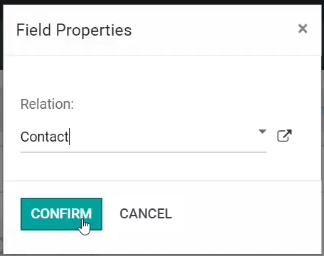
Kita kemudian memilih object Contact sebagai relation field yang baru ini.

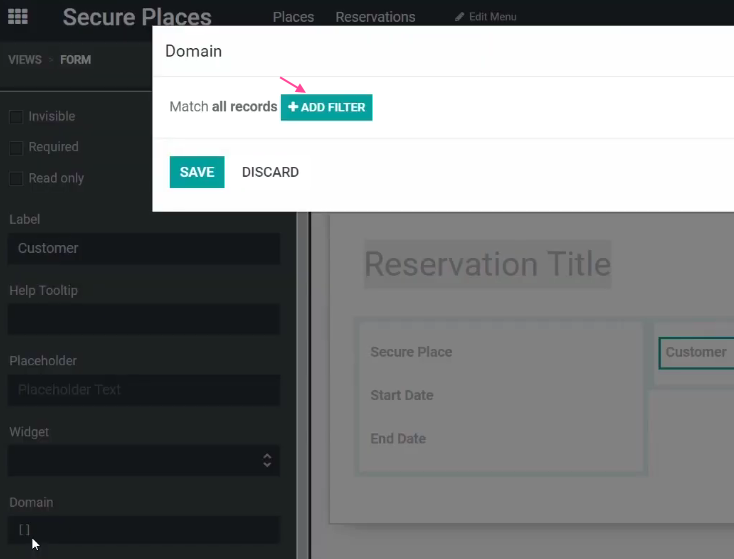
Field baru ini kira beri nama Customer seperti ditunjukkan pada Label, kemudian pada Domain kita klik untuk menambahkan filter dan kemudian kita klik ADD FILTER seperti pada gambar di atas.

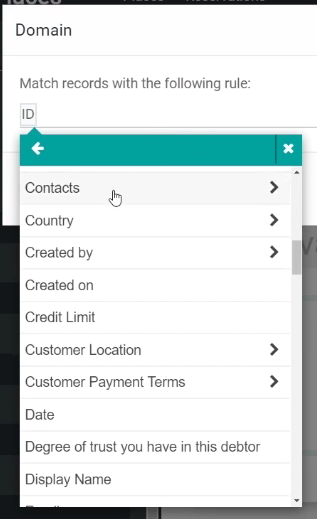
Kita kemudian membuat rule pada object Contacts.

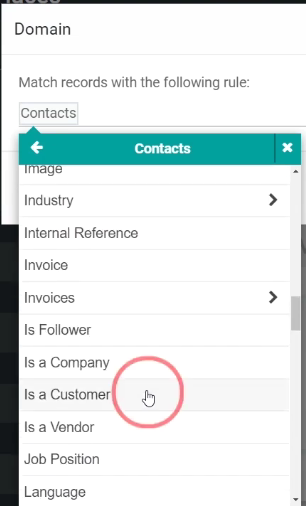
Kita melanjutkan dengan pemilihan field Is a Customer pada object Contact.

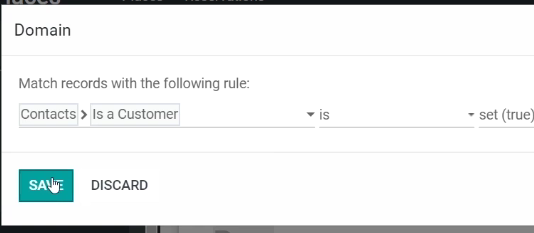
Kita kemudian SAVE untuk rules pada field Customer yang sedang kita buat ini.

- Menambahkan komponen Multiline Text
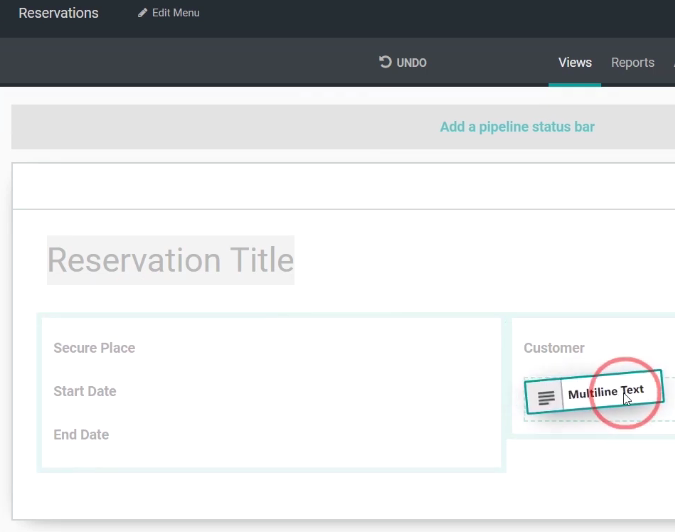
Kita melanjutkan dengan penambahan komponen Multiline Text.

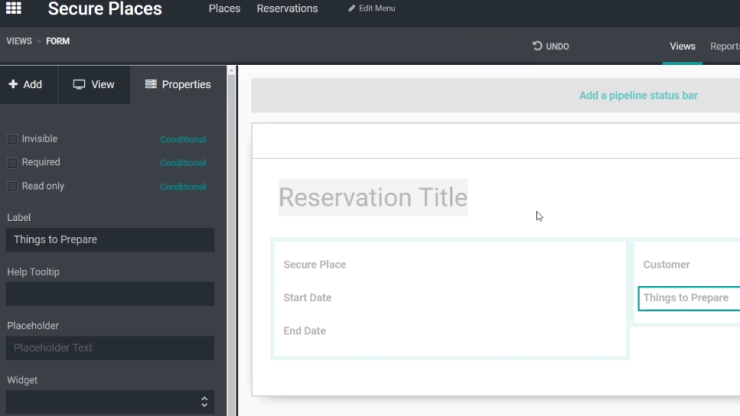
Kita kemudian memberi nama Things to Prepare pada field baru ini.

- Menambahkan Kanban status
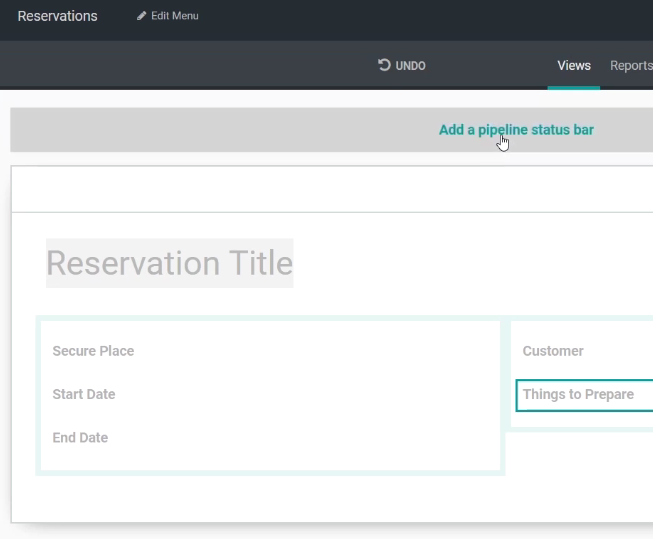
Kita kemudian mengklik Add a pipeline status baru untuk menambahkan status pada object-object yang dibuat.

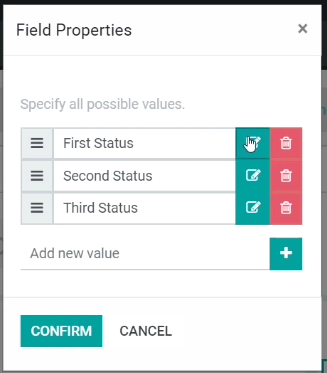
Tampak tampilan awal wizard, kita melanjutkan dengan mengedit masing-masing status.

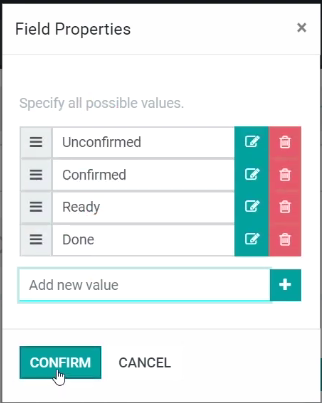
Kita menyelesaikan pengisian status dan CONFIRM.

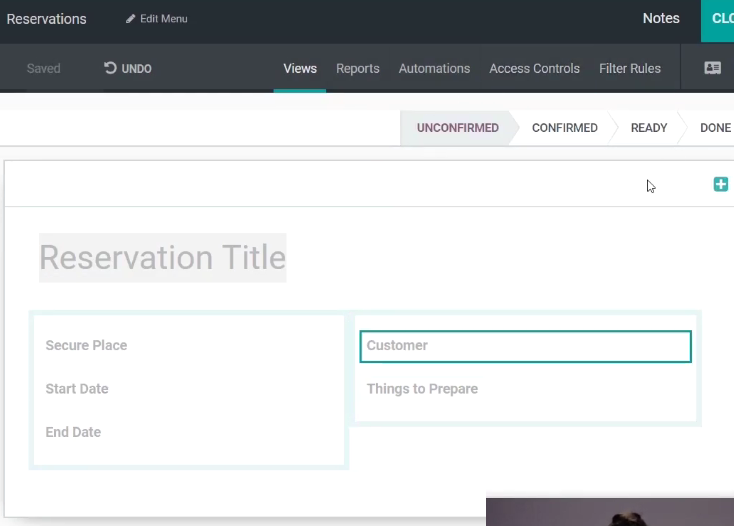
Tampak tampilan record sudah ada status-statusnya.

- Close Studio

Kita melanjutkan dengan CLOSE apliasi Studio.

- Mengisi Reservation baru
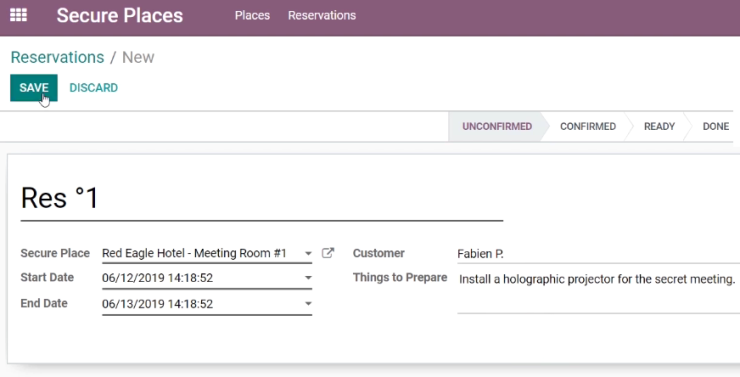
Kita membuat reservasi baru dan kemudian SAVE.

- Kembali ke Studio
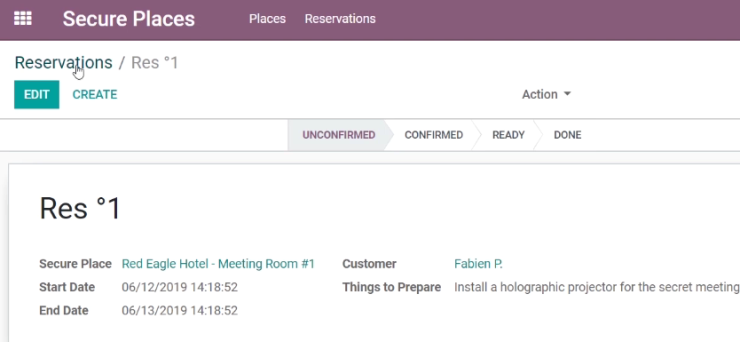
Kita menuju ke object Reservations.

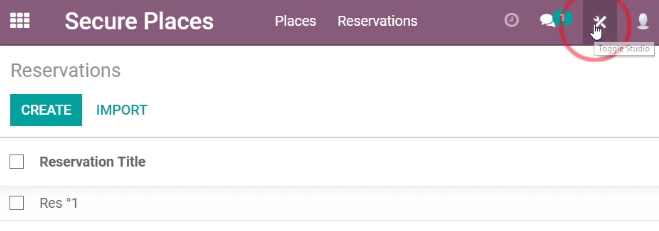
Tampak listview dari reservations. Kita melanjutkan dengan Toggle Studio untuk masuk aplikasi Studio kembali.

- Pengaturan field-field pada listview
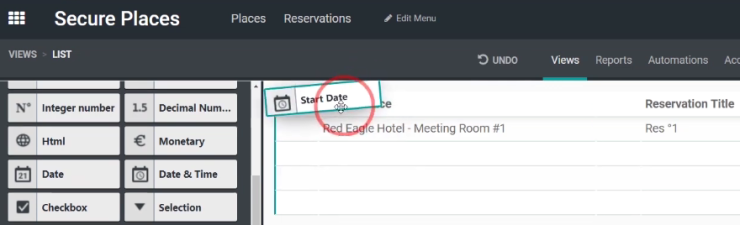
Kita kemudian menambahkan Start Date dan field-field lain yang ingin kita tampilkan pada listview ini.

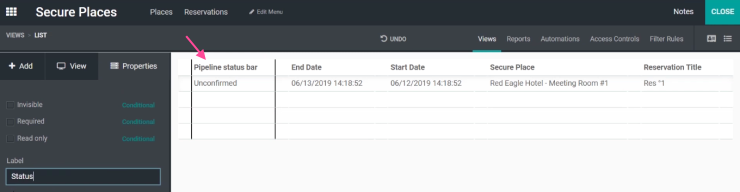
Kita juga tambahkan Pipeline status bar kemudian kita beri label Status.


Kita kemudian menata urutan field sesuai dengan kebutuhan kita.

- Aktivasi tampilan calender
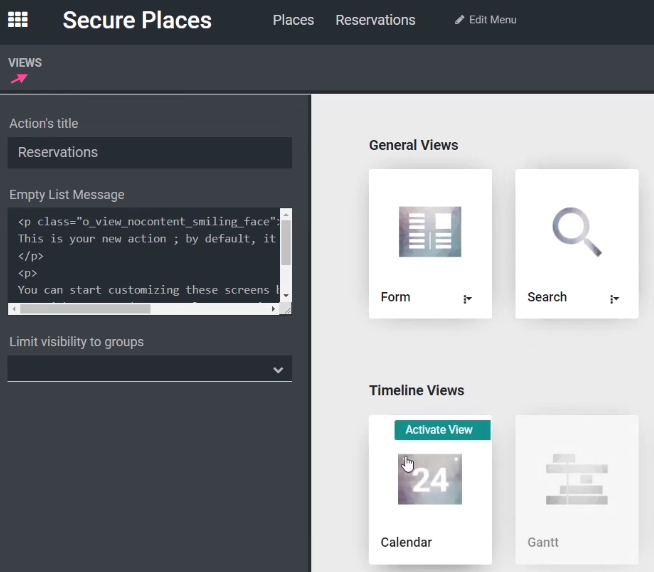
Pada aplikasi Studio ini kita menuju VIEWS dan mengaktikan view Calendar seperti pada gambar di atas.

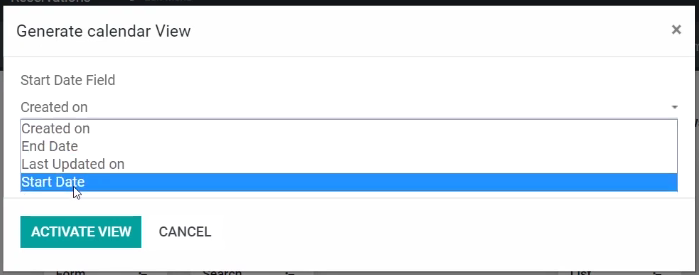
Kita kemudian menentukan field Start Date sebagai Start Date Field.

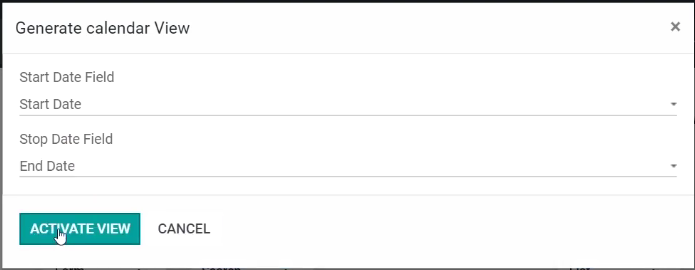
Kita melanjutkan pendefinisian Stop Date Field dan kemudian ACTIVATE VIEW.

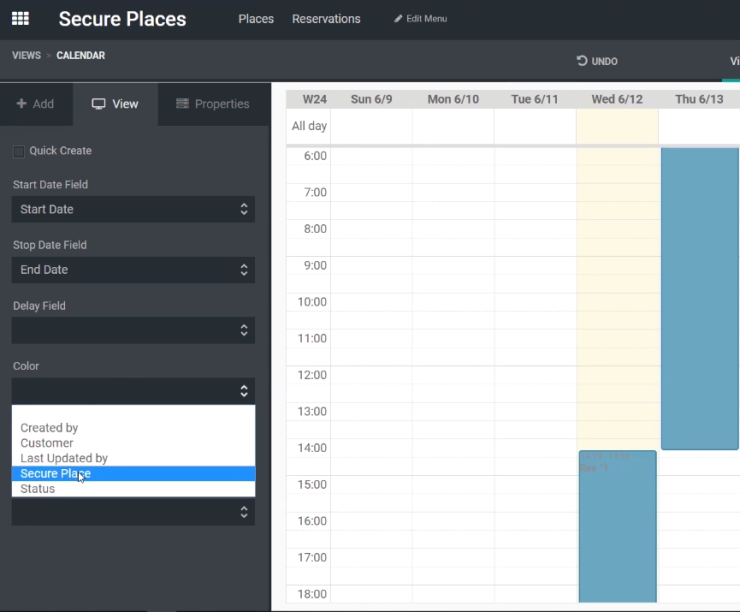
Kita berikan Color untuk Secure Place.

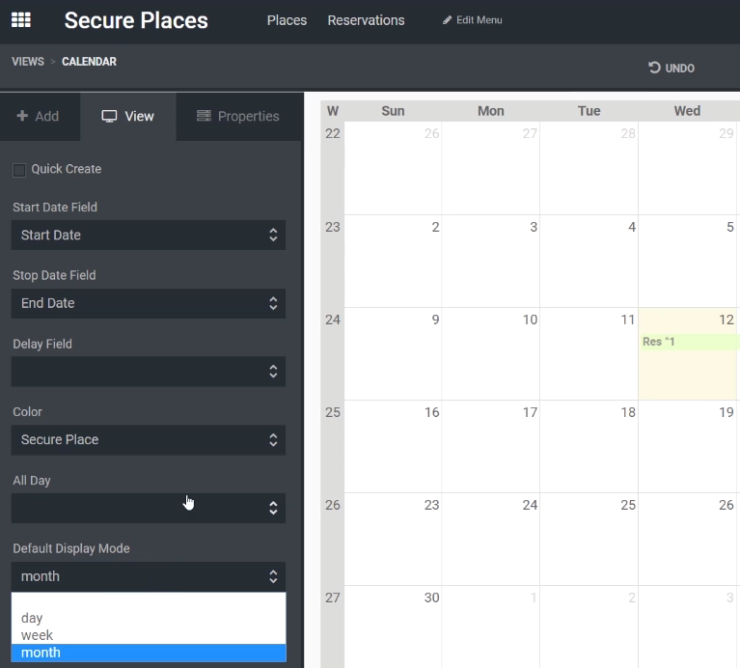
Kita kemudian memilih month sebagai Default Display Mode.

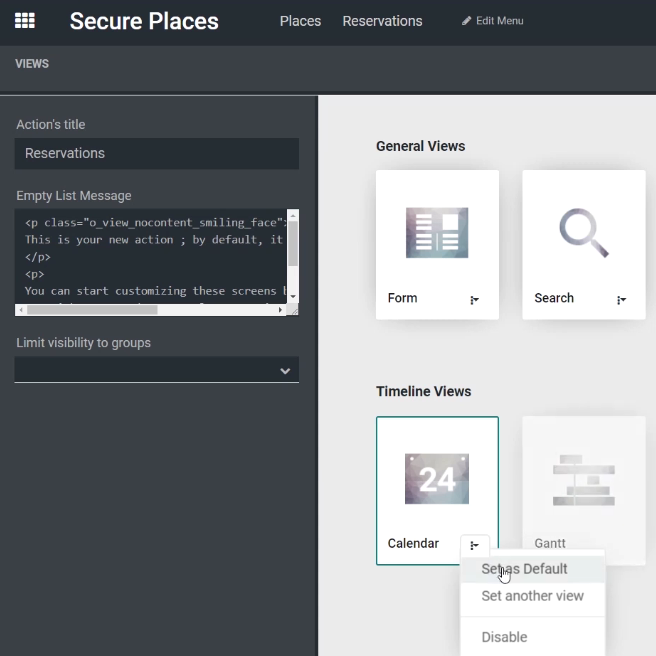
Kita kemudian menset Calender sebagai Set as Default.

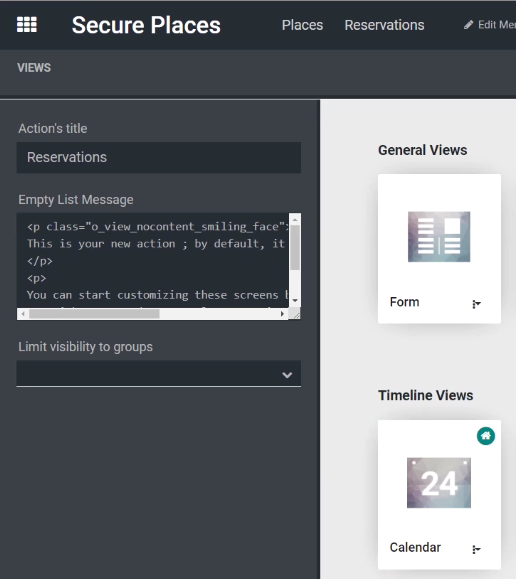
Tampak Calender suah diset sebagai default viewnya.

- Close Studio

Kita melanjutkan dengan CLOSE Studio.

- Membuat reservasi baru
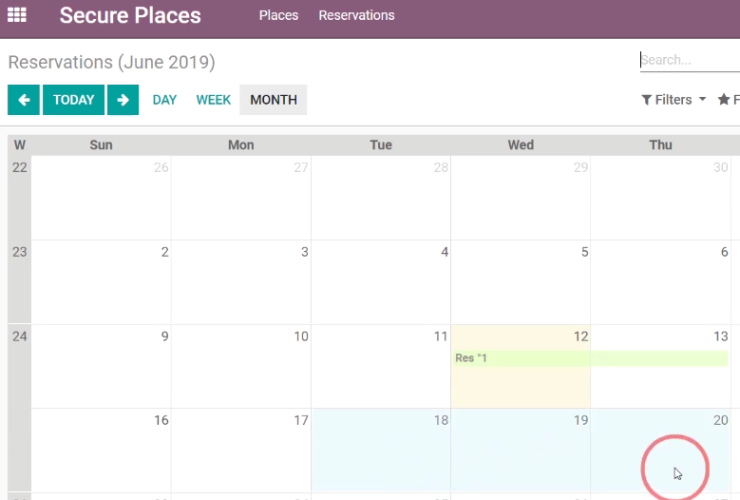
Dari tampilan awal Reservations in kita kemudian memilih suatu range tanggal tertentu.

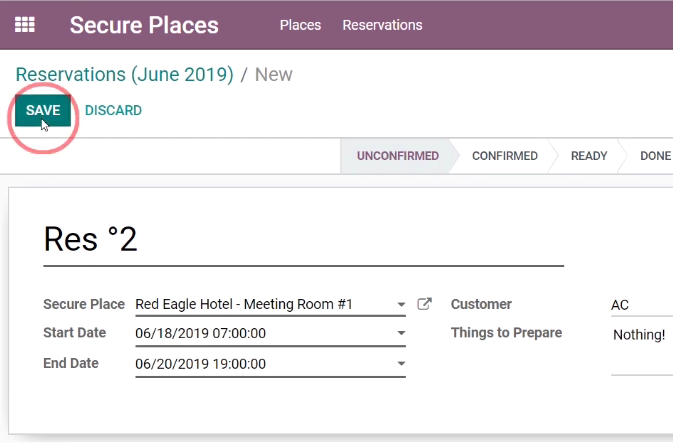
Kita kemudian membuat reservasi baru dan klik SAVE.

- Mengupdate status
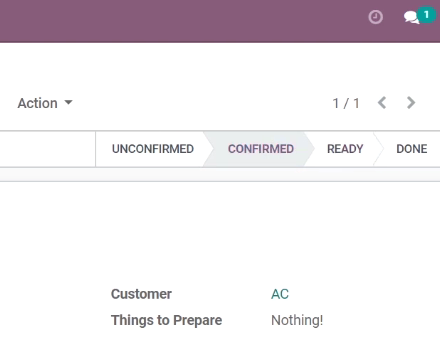
Kita melanjutkan dengan mengupdate status.

- Menambahkan button pada form Places
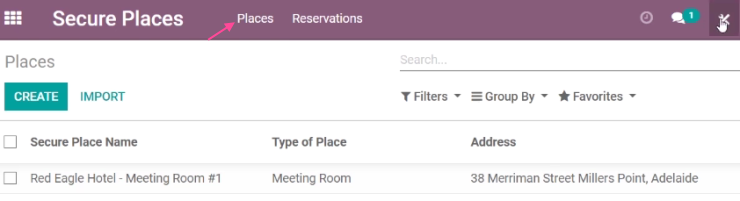
Kita melanjutkan ke Places dan kemudian masuk ke Studio seperti pada gambar di atas.

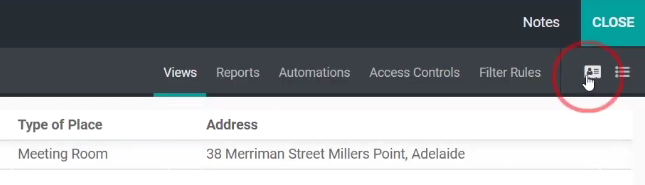
Kita kemudian masuk ke Form View.

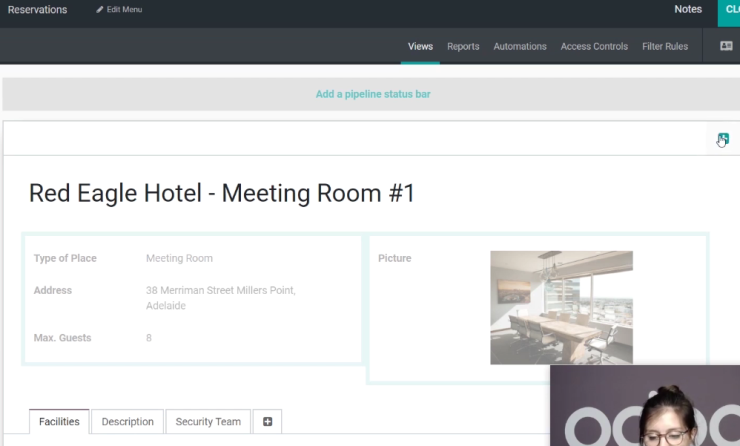
Pada kanan atas kita klik + untuk menambahkan button baru.

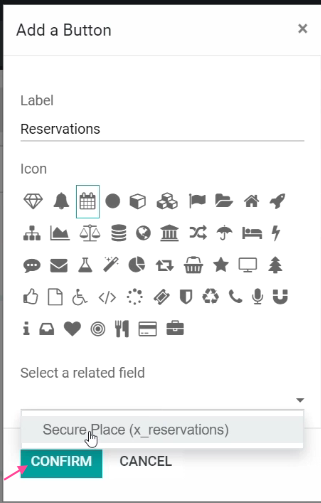
Kita kemudian mengisi Label dan memilih relasi object yang sesuai dan kemudian CONFIRM.

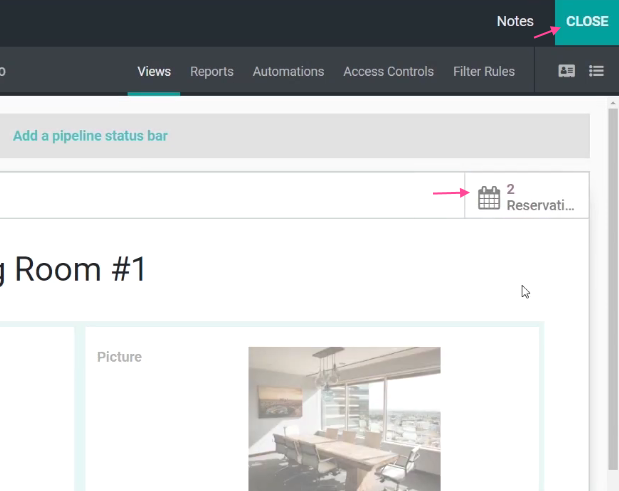
Nampak muncul button baru. Kita melanjutkan dengan CLOSE Studio.

- Mengakses button baru
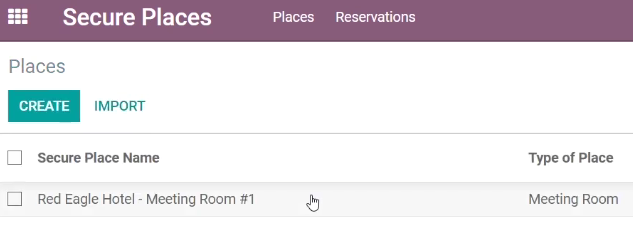
Kita kemudian masuk ke Places dan memilih salah satu Place.

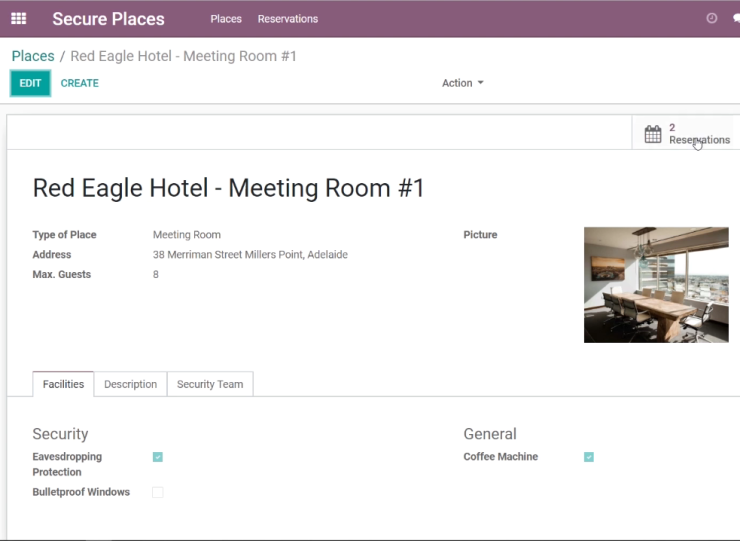
Tampak muncul tombol Reservations dan kita menuju tombol ini.

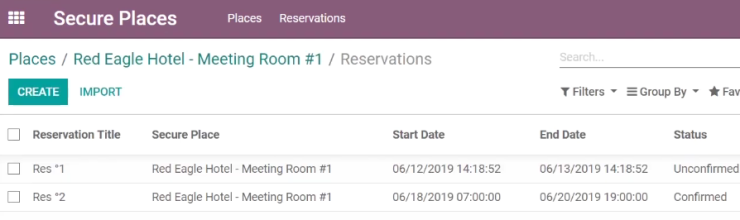
Tampak isi reservasi untuk tempat ini.
Informasi lebih lanjut silahkan mengunjungi
1. https://www.odoo.com/id_ID/slides/slide/create-a-new-app-reservation-module-711 .
2. https://www.youtube.com/watch?v=N2P30n9zVms .
Kunjungi www.proweb.co.id untuk menambah wawasan anda.
Jika anda tertarik mengenai aplikasi Odoo ERP silahkan mengisi form di bawah ini