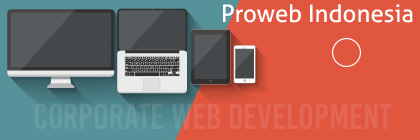Dalam pengembangan sebuah aplikasi biasanya akan dihasilkan suatu output laporan yang dicetak. Secara umum aplikasi akan membuat laporan berbentuk PDF dan pengguna dapat mencetaknya.
Pembuatan laporan yang dapat dicetak menggunakan aplikasi Studio dari Odoo ERP adalah seperti pada penjelasan-penjelasan berikut ini
- Toggle Studio dan masuk ke menu Report
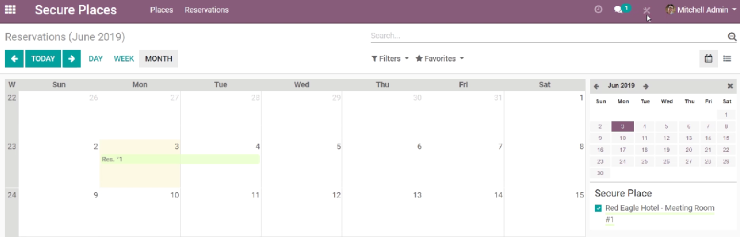
Kita masuk ke aplikasi yang kita sudah buat sebelumnya yaitu Secure Places dan kemudian menuju Toggle Studio seperti pada gambar di atas.

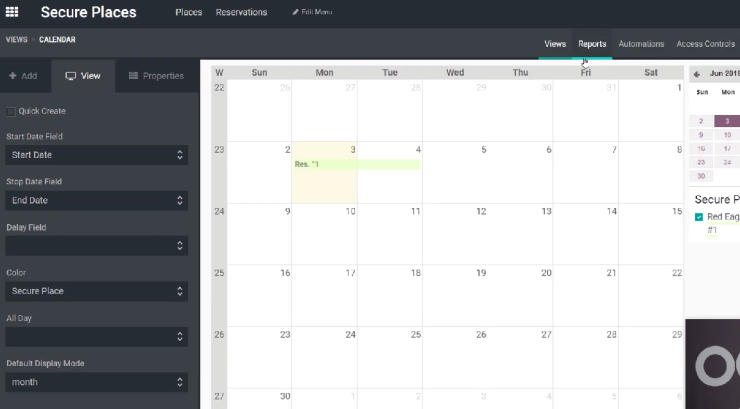
Kita kemudian masuk ke menu Reports.

- Create New Report
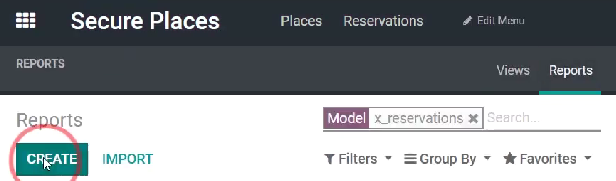
Kita melanjutkan dengan CREATE report yang baru.

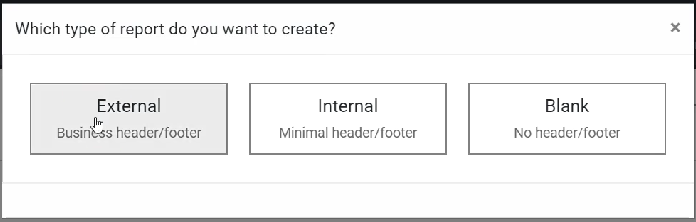
Kita kemudian memilih tipe External.

- Tampilan template awal
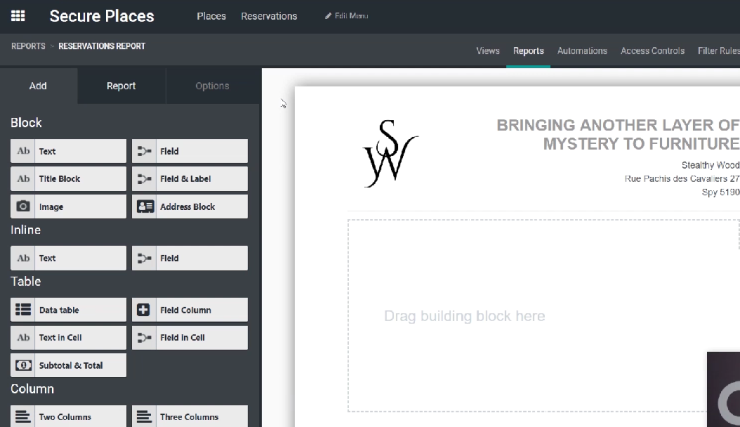
Tampak tampilan awal dari report yang baru saja kita buat.

- Menambahkan komponen Text
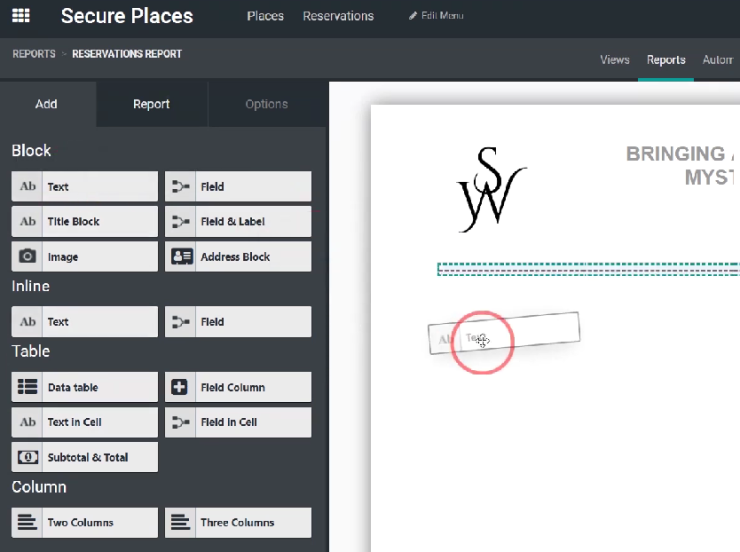
Kita kemudian menambahkan komponen Text dengan melakukan dragging seperti pada gambar di atas.

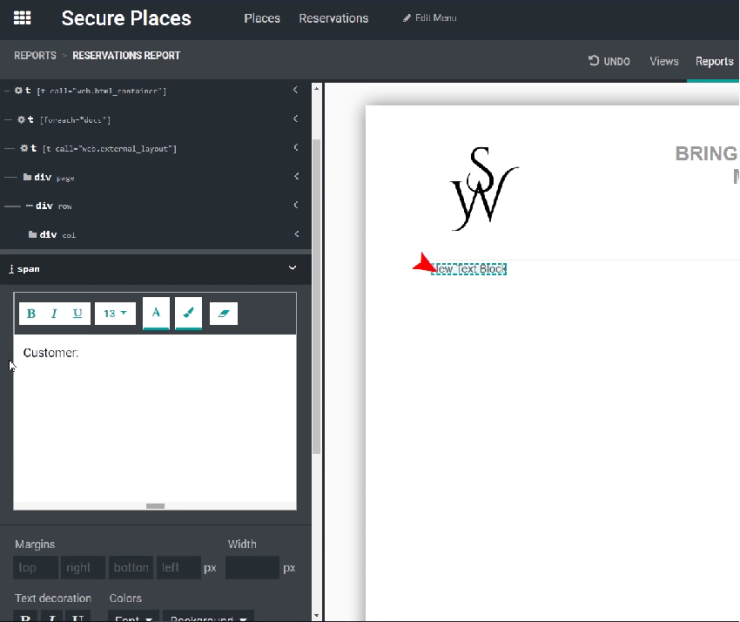
Kita kemudian memberi nama Customer pada komponen Text ini.

- Menentukan visibility dari Text untuk Customer dengan filter
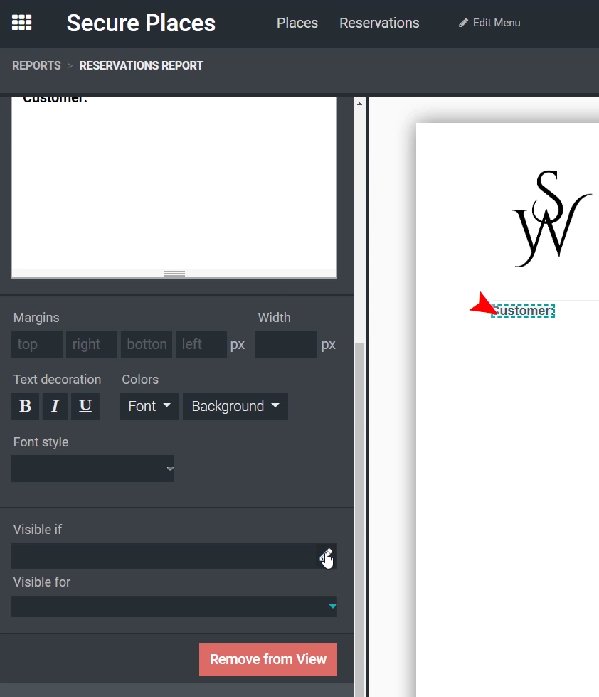
Kita kemudian melanjutkan pengeditan pada Visible if untuk text Customer yang baru saja kita buat.

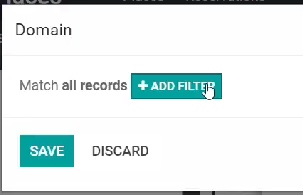
Kita melanjutkan dengan ADD FILTER.

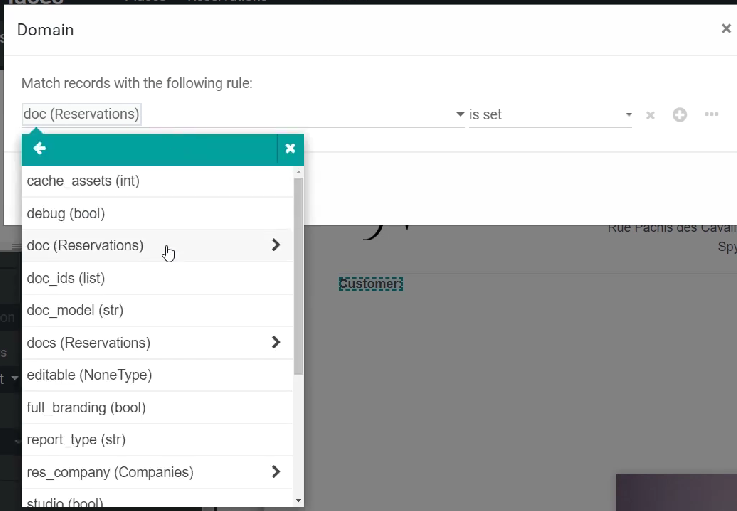
Kita kemudian memilih doc (Reservations).

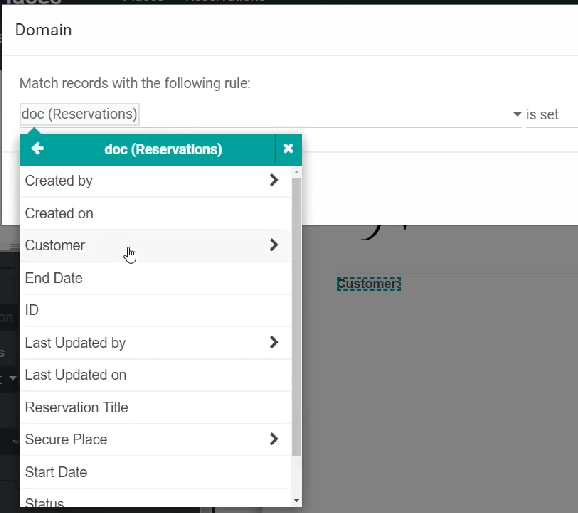
Kita melanjutkan ke field Customer.

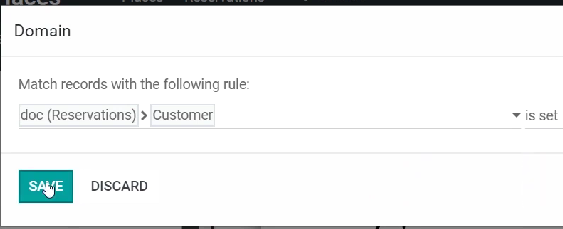
Kita kemudian menambahkan kondisi ‘is set’ kemudian SAVE.

- Menambahkan komponen Address Block
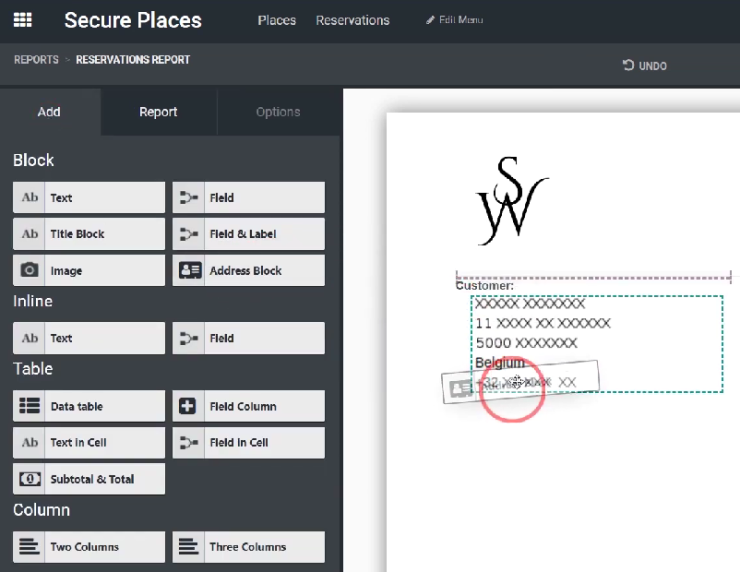
Kita kemudian menambahkan komponen Address Block.

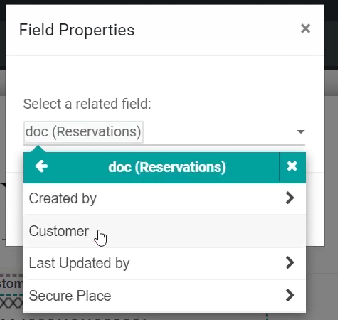
Kita memilih related field.

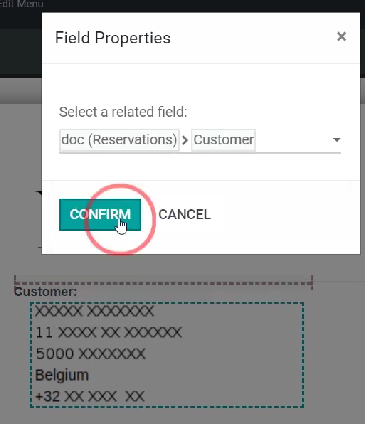
Kita menyelesaikan pemilihan related field dan kemudian CONFIRM.

- Edit Visible if pada Address Box
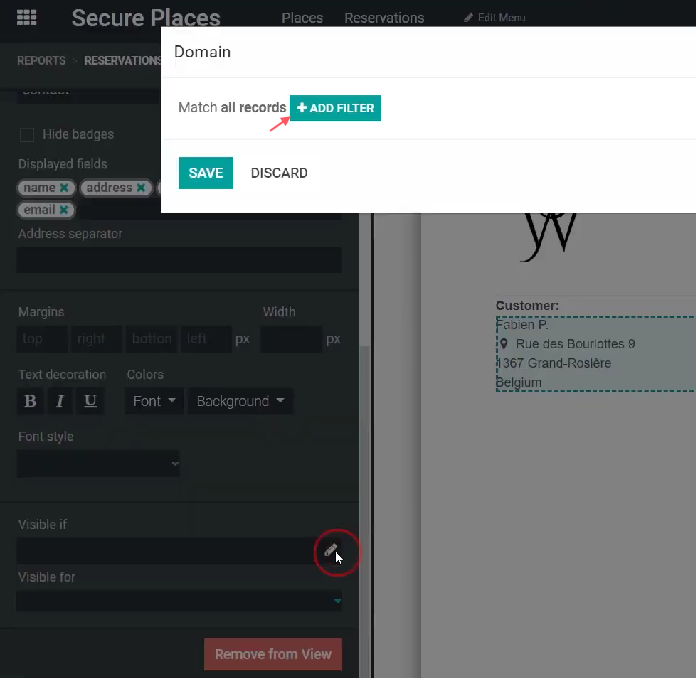
Kita melanjutkan edit pada ‘Visible if’ untuk Address Box ini.

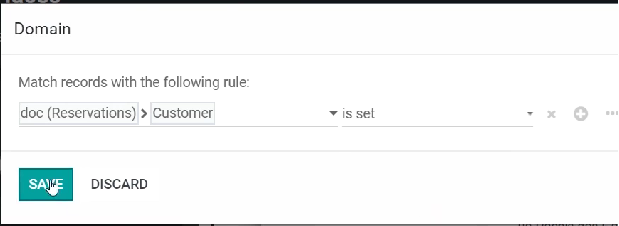
Kita kemudian menambahkan kondisi Customer ‘is set’.

- Menambahkan komponen Title Block
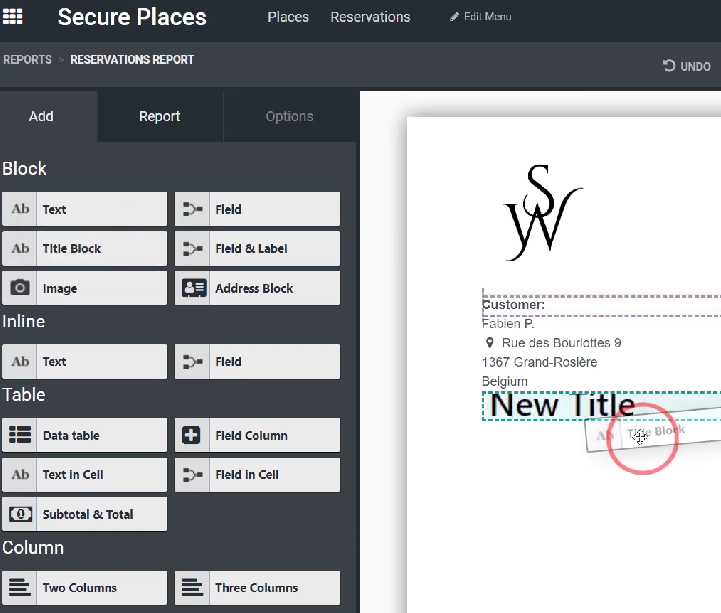
Kita kemudian menambahkan komponen Title Block.

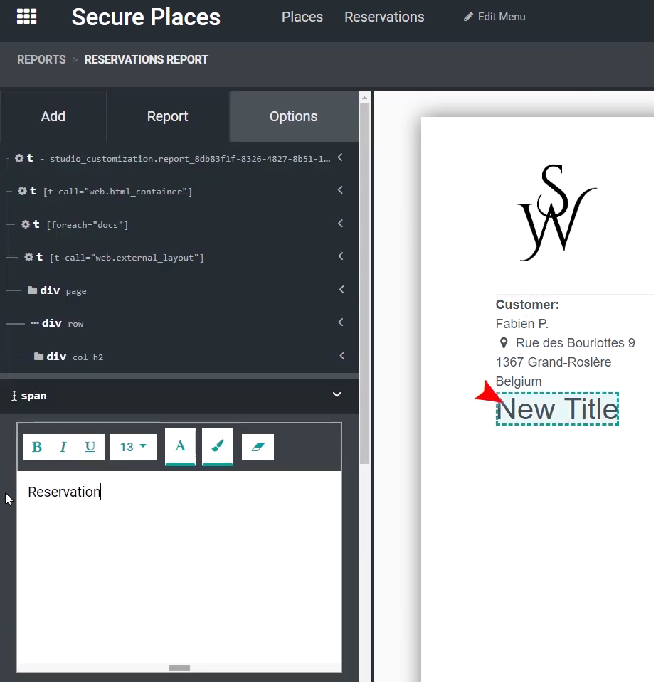
Kita kemudian memberi nama Reservation pada Title Block ini.

- Menambahkan komponen Field
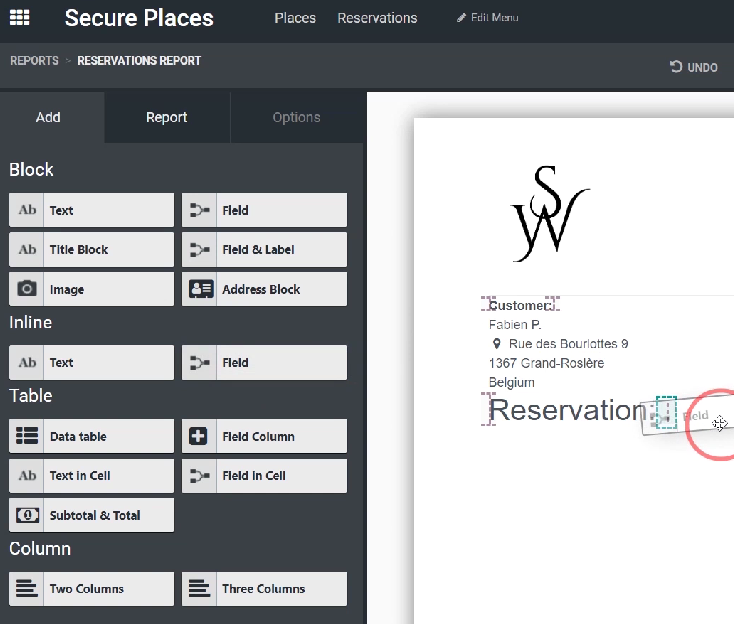
Kita kemudian menambahkan komponen Field.

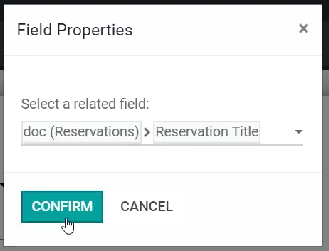
Kita kemudian memilih related field pada Reservation Title.

- Menambahkan komponen Data Table
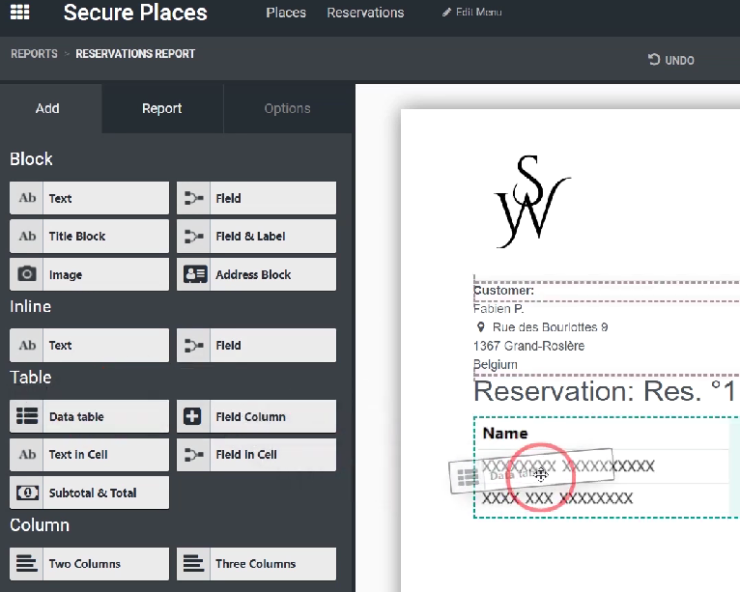
Kita kemudian menambahkan komponen Data Table.

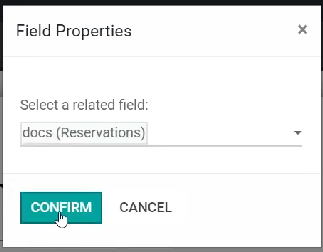
Kita kemudian memilih related fieldnya.

- Menambahkan komponen Field Column
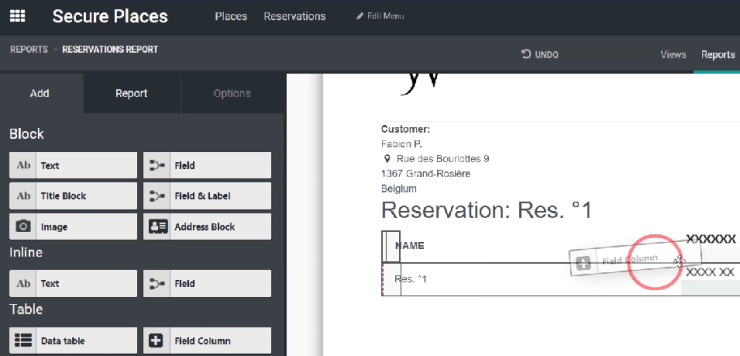
Kita kemudian menambahkan komponen Field Column.

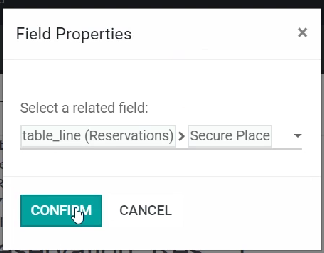
Kita kemudian menghubungkan dengan related field Secure Place seperti pada gambar di atas.

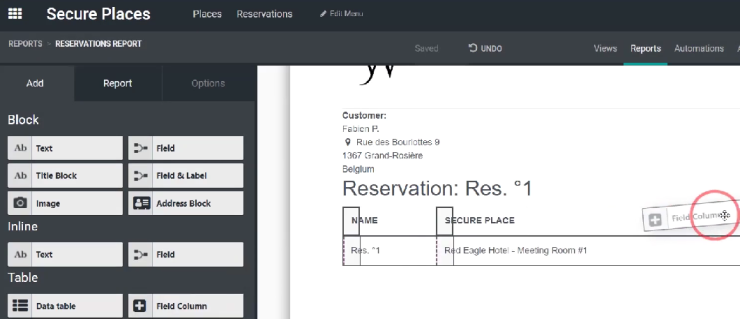
Setelah kita menambahkan kolom Secure Place maka kita menambahkan kolom yang lain.

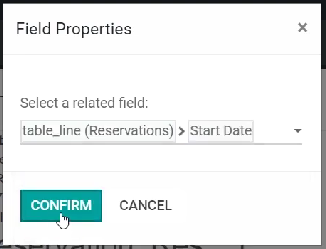
Kita memilih Start Date pda related fieldnya.

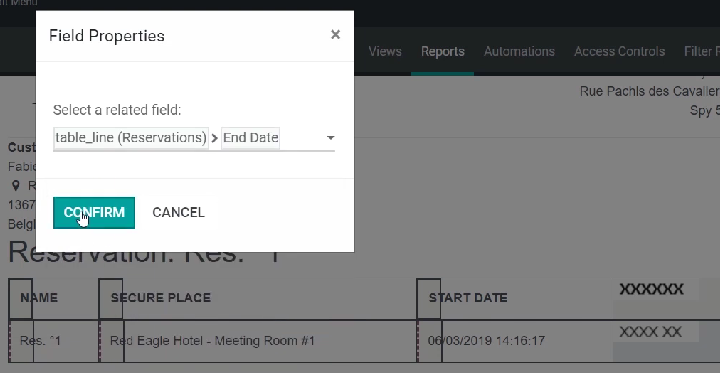
Kita kemudian menambahkan kolom End Date seperti pada gambar di atas.

- Remove from view
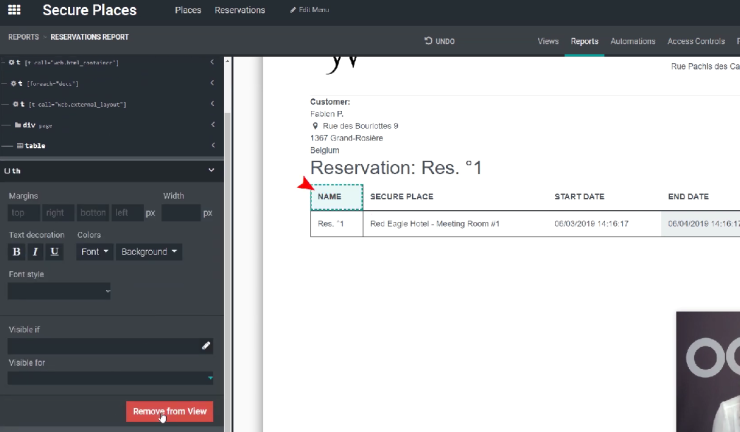
Kita tidak membutuhkan header kolom NAME sehingga kita ‘Remove from View’.

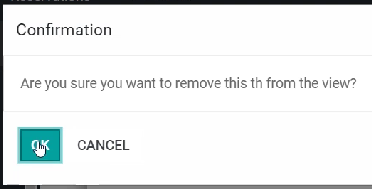
Konfirmasi ‘Remove from View’.

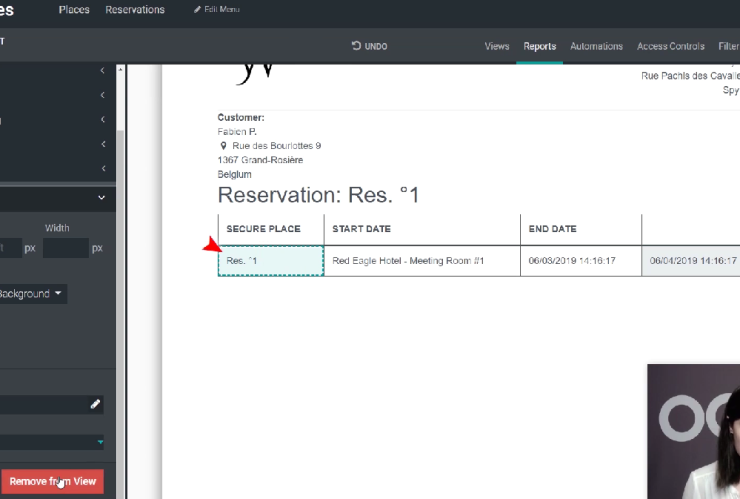
Kita juga tidak akan menampilkan value dari NAME.

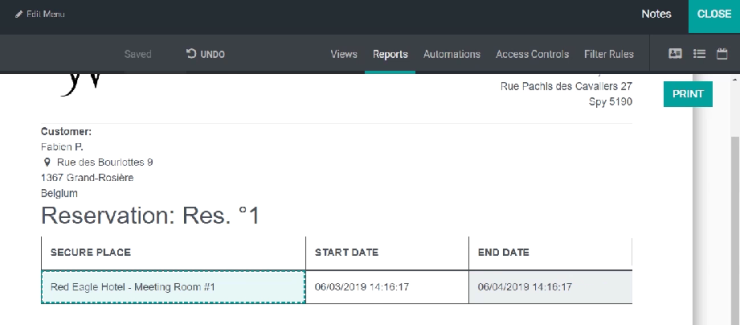
Tampak hasil dari penghilangan kolom NAME beserta valuenya.

- Menambahkan komponen text
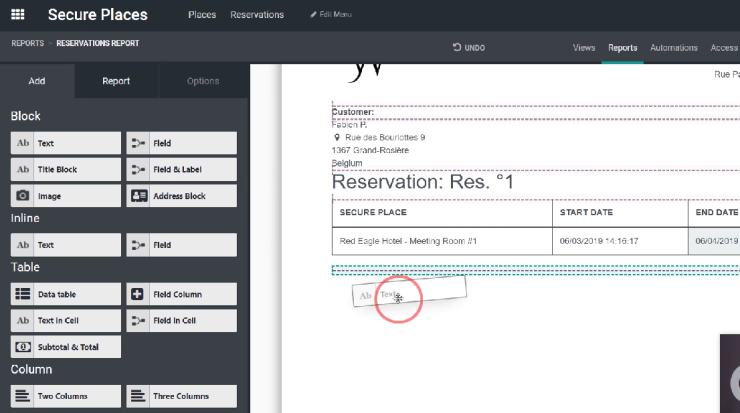
Kita kemudian menambahkan komponen Text seperti pada gambar di atas.

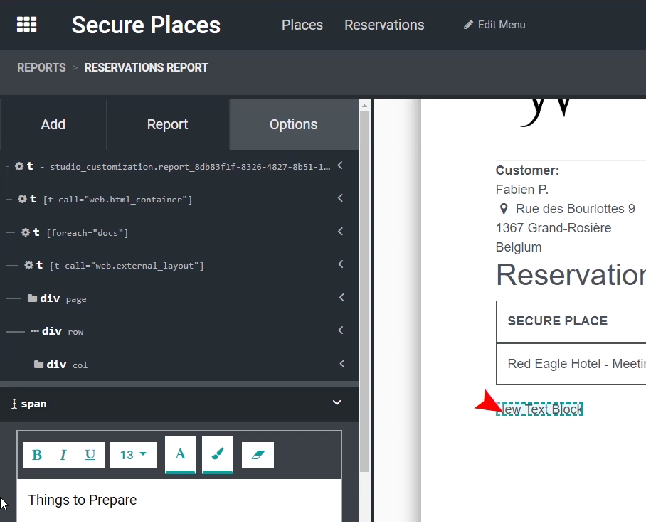
Kita memberikan nama ‘Things to Prepare’.

- Menambahkan komponen Field
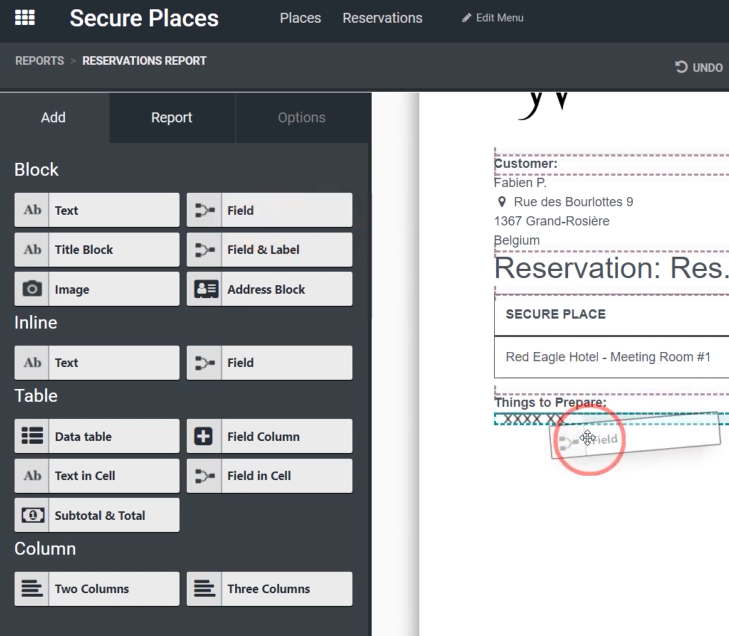
Kita kemudian menambahkan komponen Field.

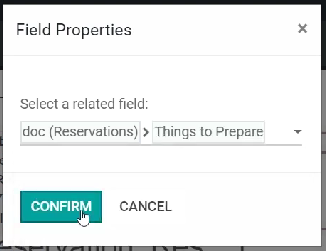
Kita kemudian memilih related field ‘Things to Prepare’.

- Merename report
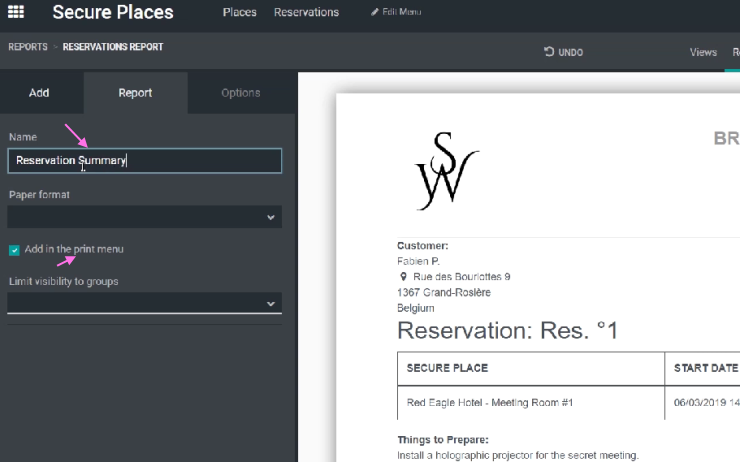
Kita kemudian memberi nama report ini sebagai ‘Reservation Summary’.

- Close report
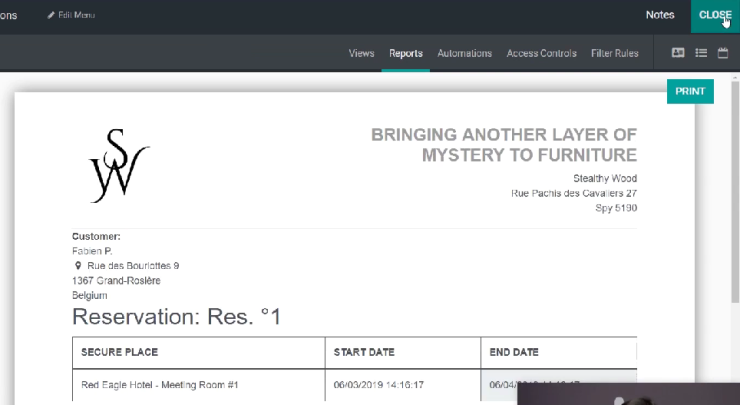
Kita kemudian menutup Studio dengan CLOSE.

- Menuju Listview dan memilih record
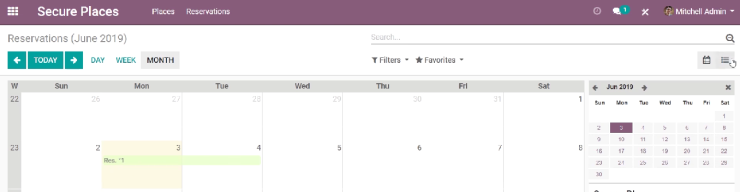
Kita melanjutkan ke tampilan Listview.

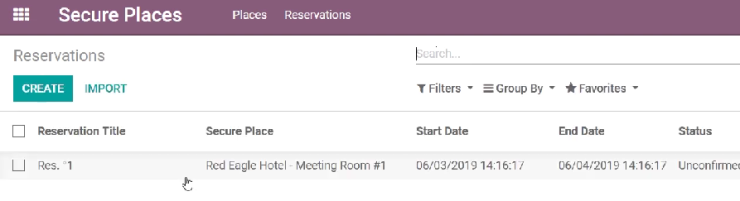
Kita kemudian memilih salah satu record.

- Mencetak laporan
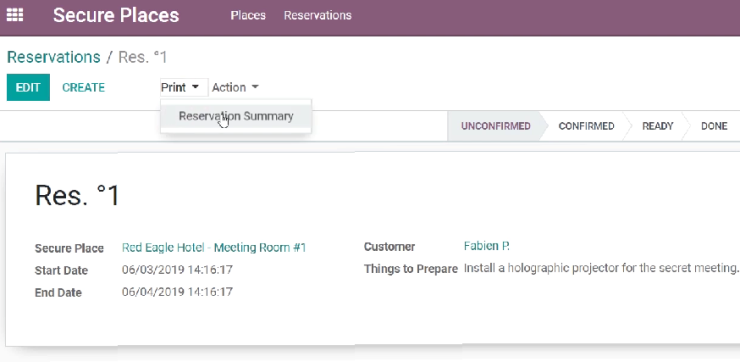
Kita kemudian mencetak dengan Print | Reservation Summary.

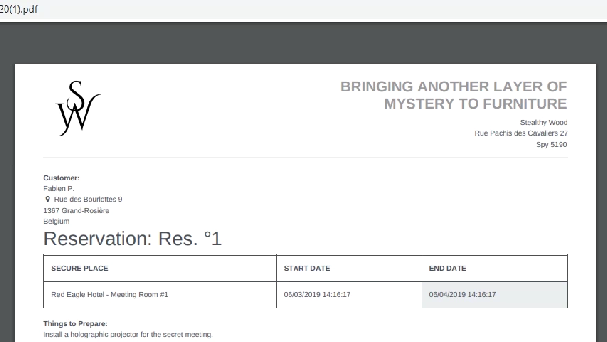
Tampak hasil cetak dari report yang kita buat.
Informasi lebih lanjut silahkan mengunjungi
1. https://www.odoo.com/id_ID/slides/slide/create-a-new-report-to-print-715 .
2. https://www.youtube.com/watch?v=d7ONAmD0WRU .
Kunjungi www.proweb.co.id untuk menambah wawasan anda.
Jika anda tertarik mengenai aplikasi Odoo ERP silahkan mengisi form di bawah ini
Pembuatan Laporan Cetak menggunakan Aplikasi Studio Odoo ERP