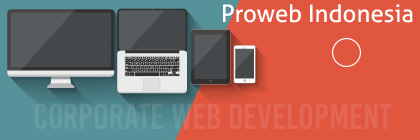Setelah membicarakan mengenai menyederhanakan penggajian dengan aplikasi Payroll Odoo ERP maka kita melanjutkan ke Advanced Payroll dari Odoo ERP.
Advanced Payroll pada Odoo ERP adalah seperti pada penjelasan-penjelasan berikut ini
- Tugas berat Payroll
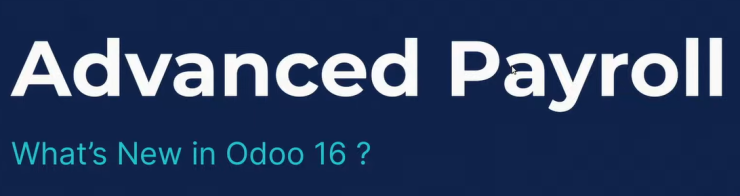
Odoo selalu berkembang hingga versi 16. Aplikasi Payroll juga ada peekembangan-perkembangannya.

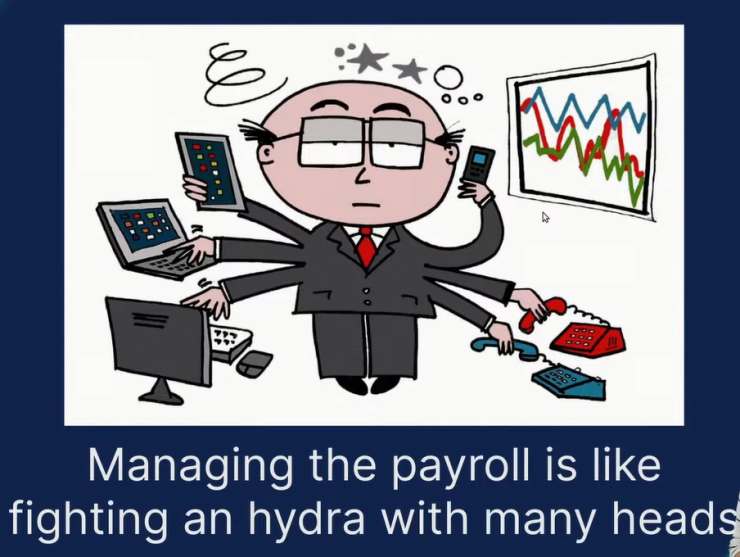
Pengelolan penggajian atau payroll harus mempetimbangkan aturan-aturan perpajakan, atauran jaminan sosial, jaminan kesehatan dan peraturan-peraturan lainnya.

- Dashboard Payroll
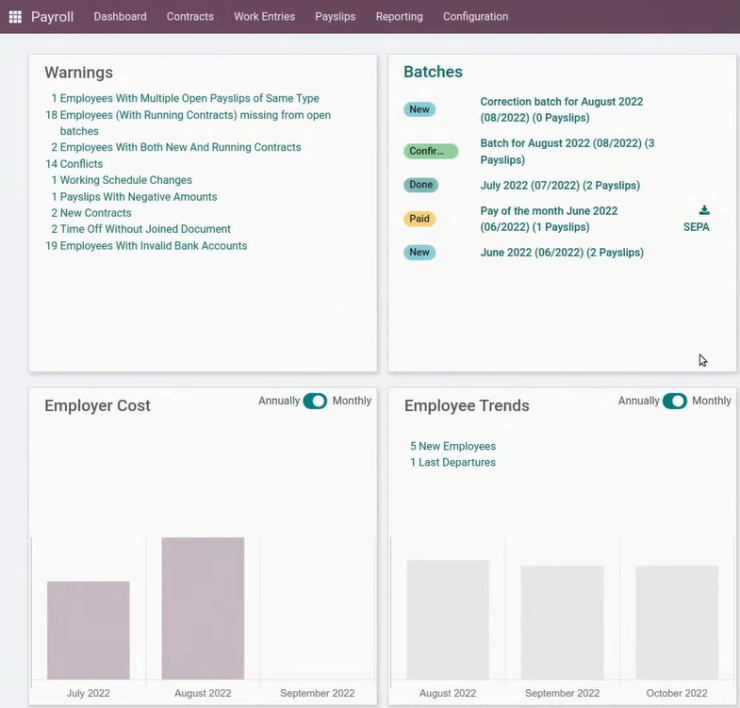
Tampilan utama dashboard Payroll meliputi Warnings, Batches, Employer Cost dan Employee Trends.

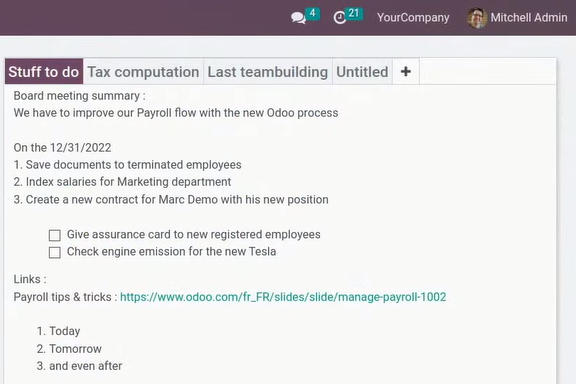
Tampak ada tab tambahan untuk menambahkan catatan informasi.

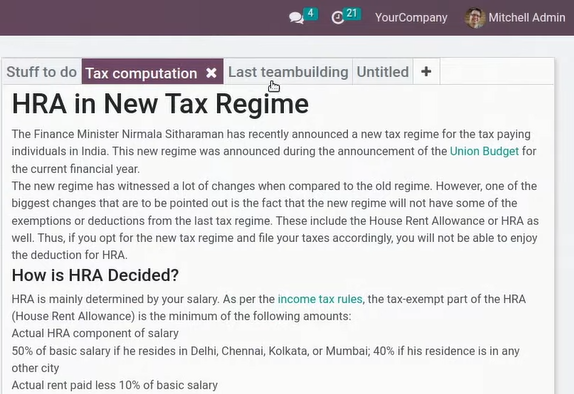
Kita dapat menambahkan tab Tax Computation seperti pada gambar di atas.

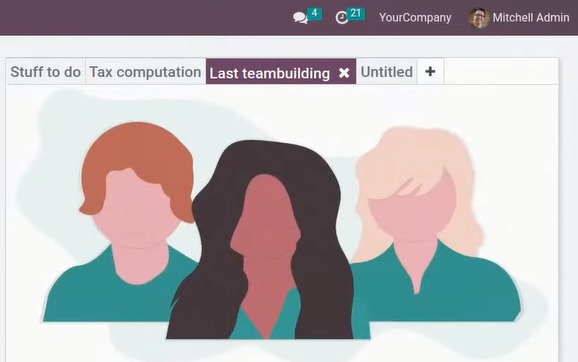
Kita dapat menambahkan gambar juga.

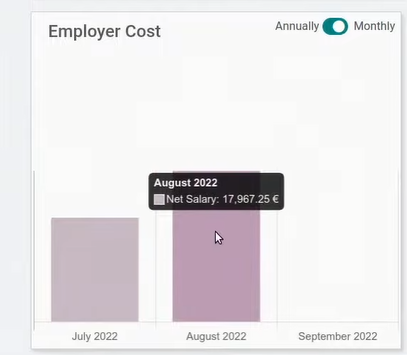
Tampak dashboard untuk Employer Cost.

- Menampilkan saah satu salary rules ke dashboard
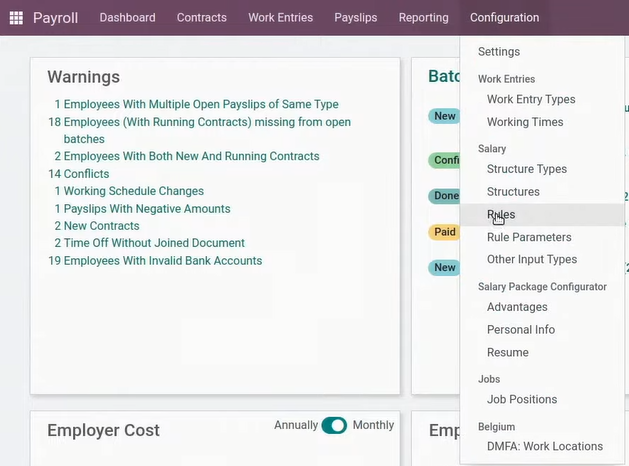
Pada aplikasi Payroll Odoo ini kita kemudian masuk ke menu Configuration | Salary | Rules seperti pada gambar di atas.

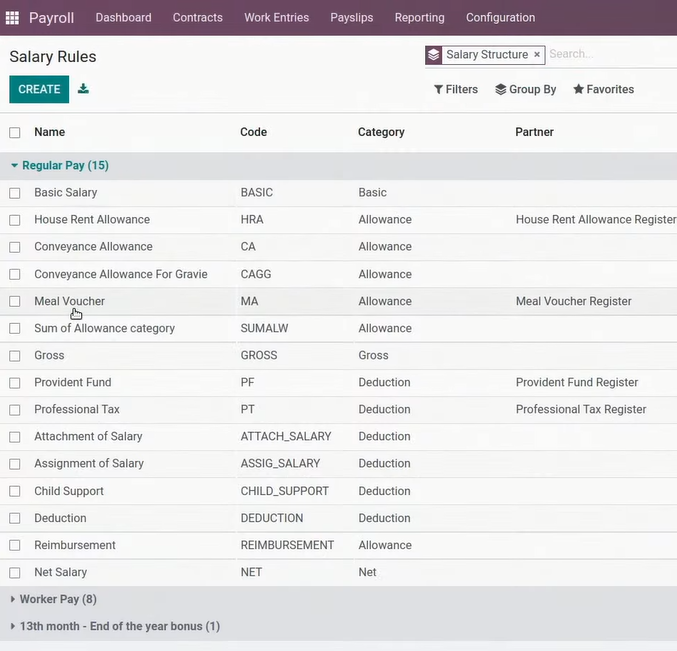
Tampak daftar Salary Rules, kita melanjutkan ke salah satu salary rules.

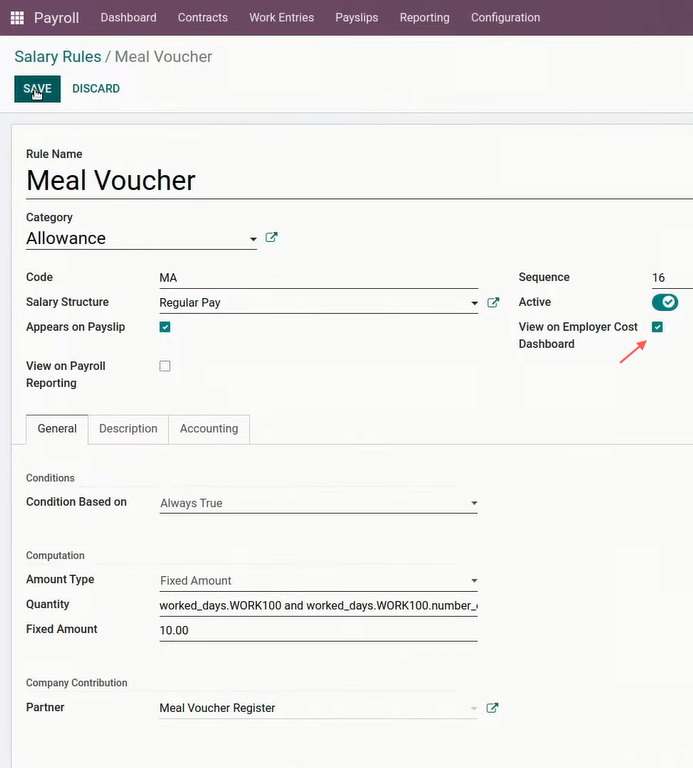
Kita kemudian mengaktifkan pilihan View on Employer Cost Dashboard.

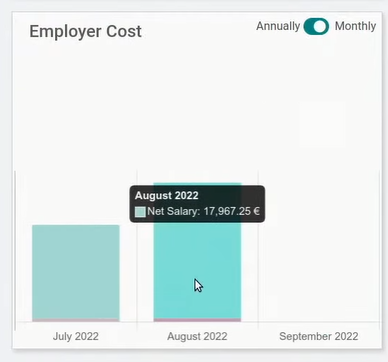
Kita kemudian masuk ke dashboard pada Employer Cost seperti pada gambar di atas.

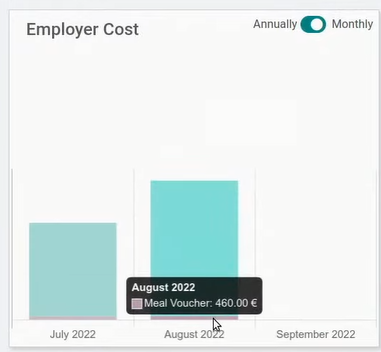
Tampak ada bagian salary rules yang baru saja kita tambahkan.

- Dashboard Employer Cost vs Employee Trends
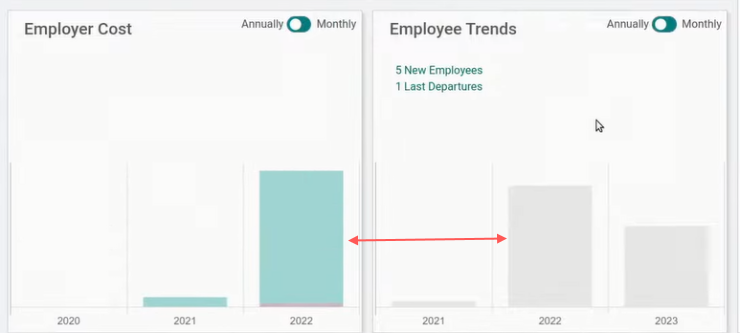


- Dashboard Batches
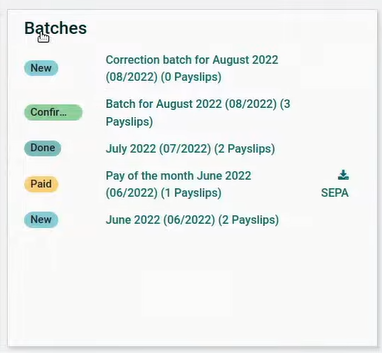

- Pengajuan cuti sakit tanpa dokumen
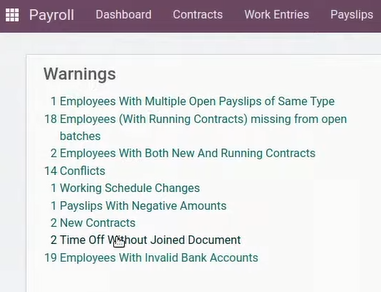
Kita masuk ke dashboard dan memilih Time Off Without Joined Document.

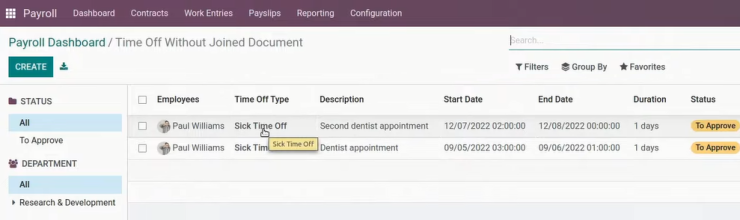
Kita memilih Sick Time Off atau cuti sakit.

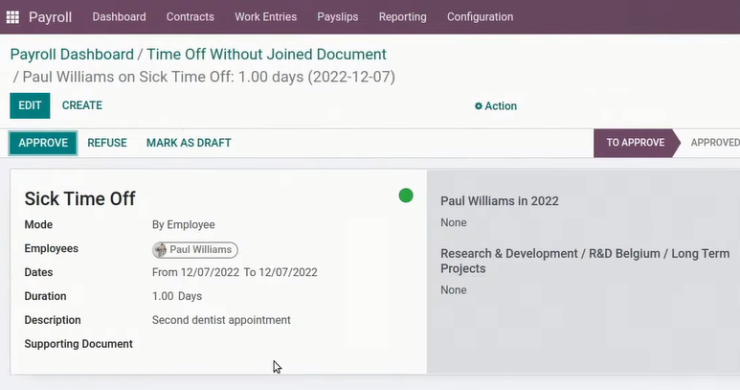
Detil cuti sakit tanpa dokumen.

- Negative Playslip atau slip gaji negatif

Kita masuk kembali ke dashboard Payroll dan melanjutkan ke Payslips With Negative Amounts.

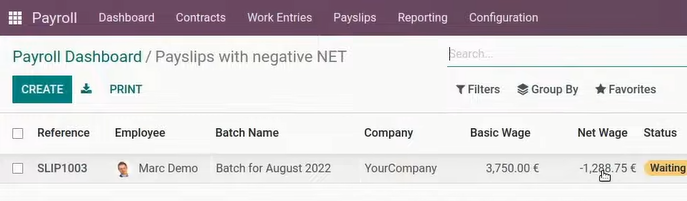
Kita memilih slip gaji dengan nilai negatif seperti pada gambar di atas.

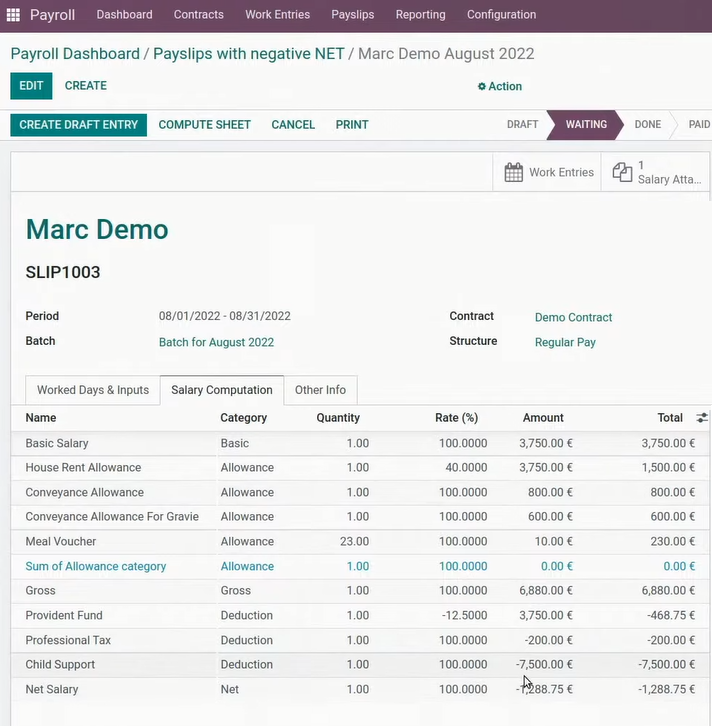
Kita kemudian masuk ke tab Salary Computation dan ternyata ada potongan yang cukup besar sehingga Net Salary negatif.

- New Working Entries Source
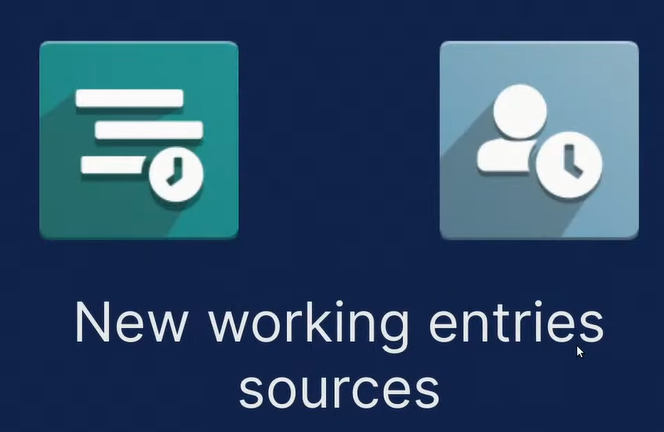

- Upgrade kontak Jan A Mitchell
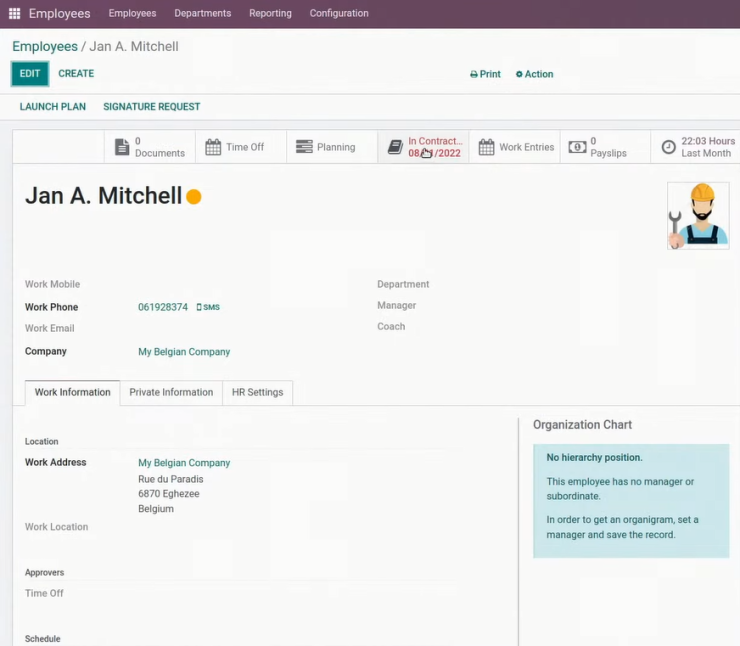
Kita kemudian masuk ke aplikasi Employee dan memilih salah satu employee, kemudian masuk ke In Contract seperti pada gambar di atas.

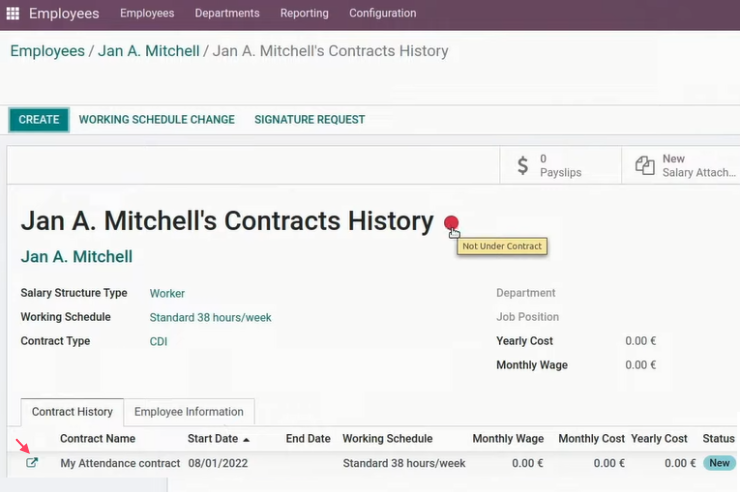
Terlihat ada warna merah karena ‘Not Under Contract’, kita melanjutkan Contrac History seperti pada gambar di atas.

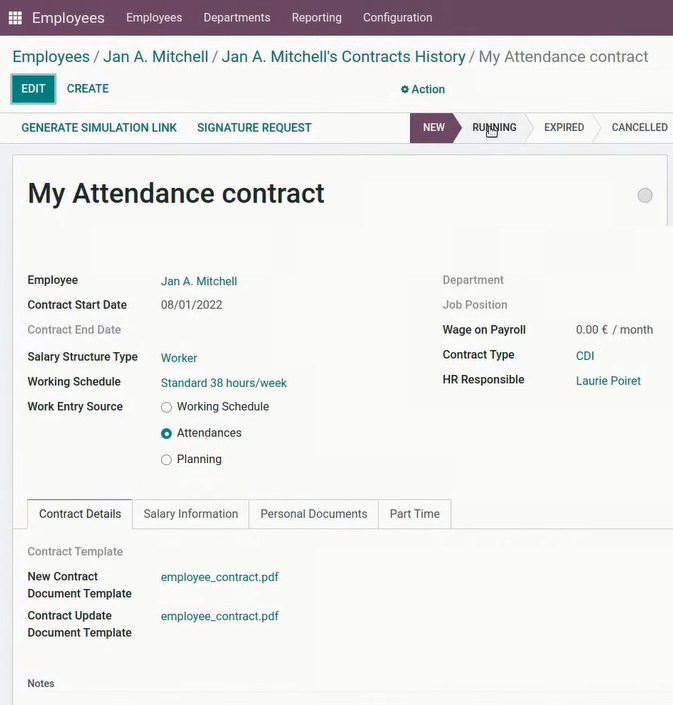
Kita mengupgrade kontrak dari New ke Running seperti pada gambar di atas.

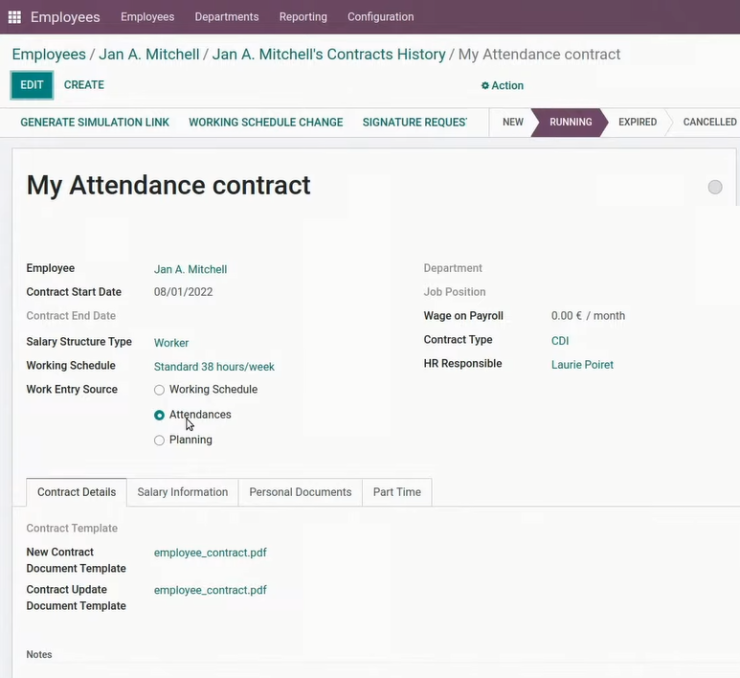
Pada karyawan Jan Mitchell ini Work Entry Sourcenya adalah Attendance.

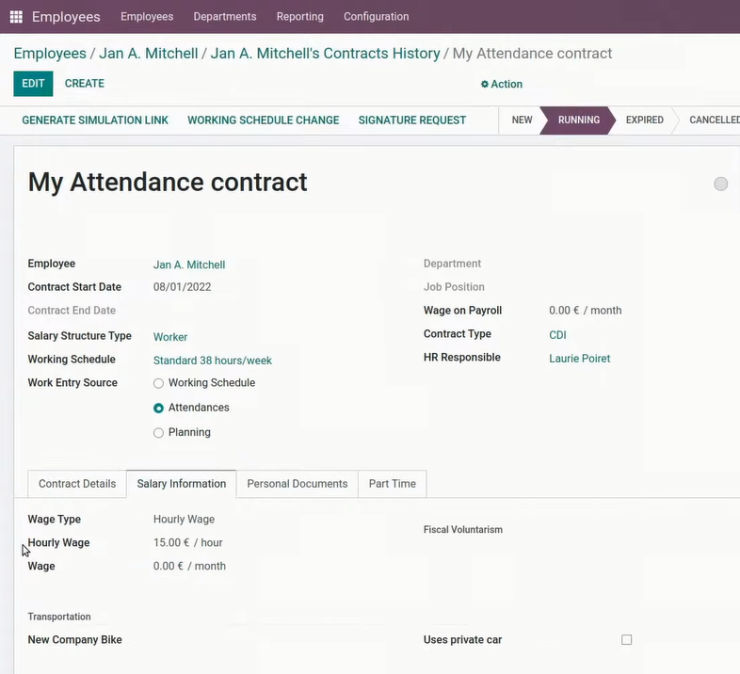
Kita kemudian melihat Salary Information untuk Jan A Mitchell.

- Upgrade kontrak Sophie
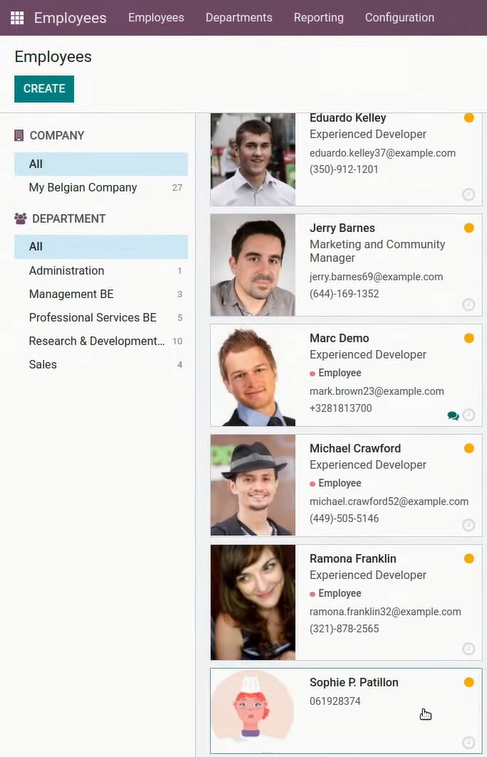
Kita kemudian memilih karyawan Sophie seperti pada gambar di atas.

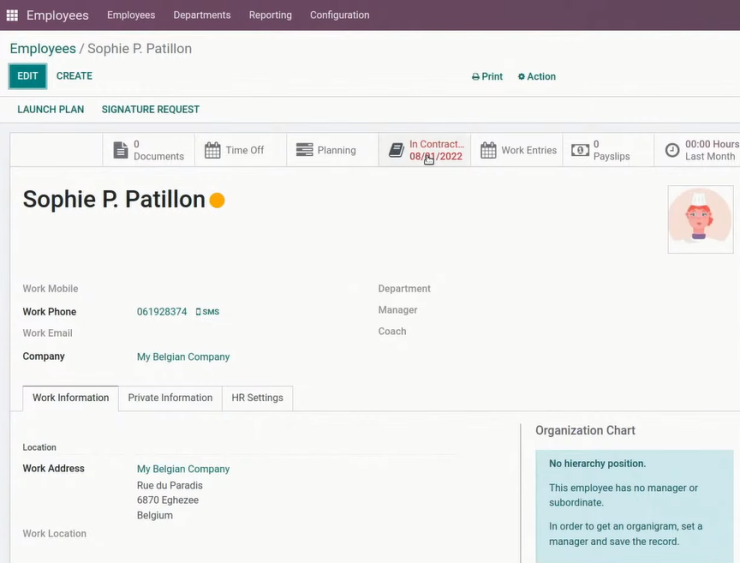
Kita melanjutkan ke In Contract.

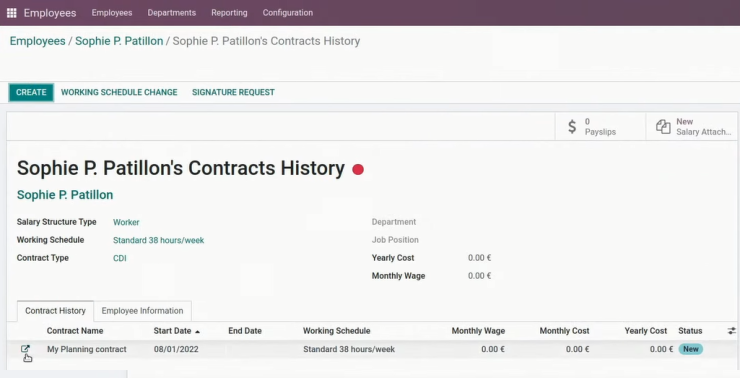
Kita melanjutkan ke Contract History.

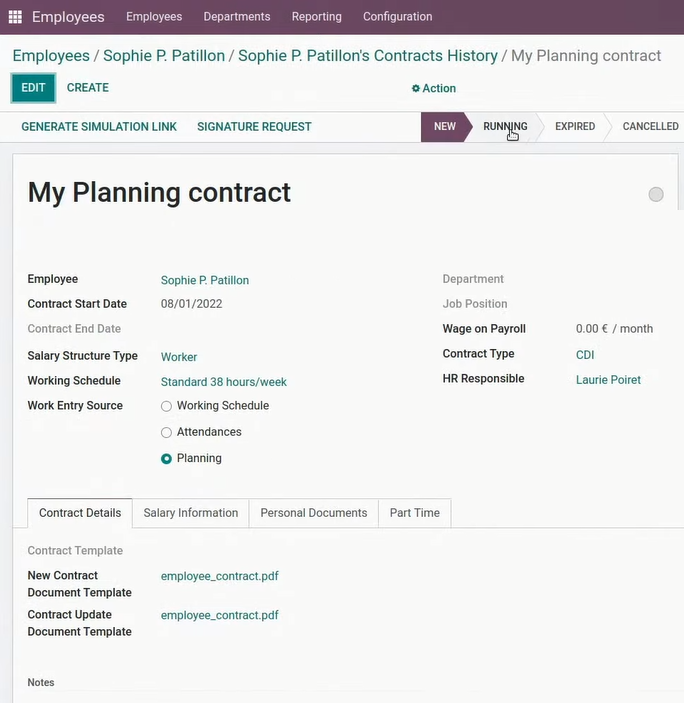
Kita melanjutkan dengan upgrade dari New ke Running.

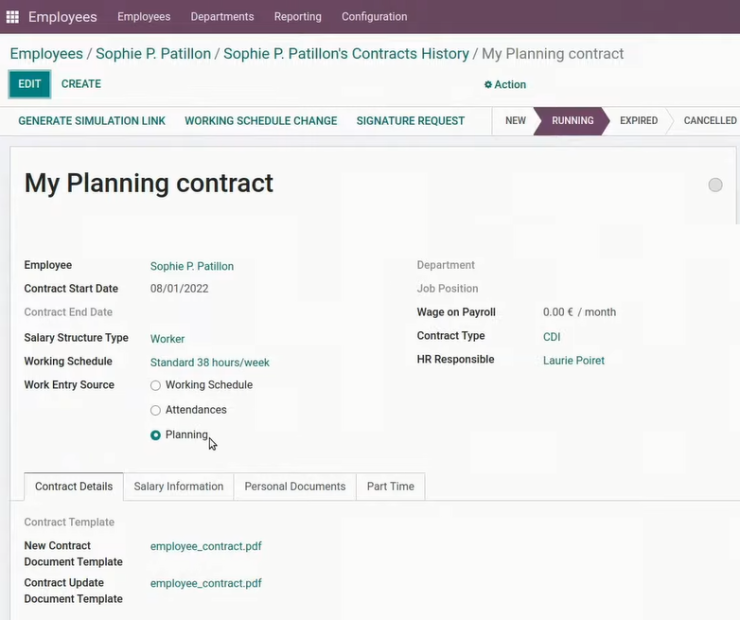
Tampak Word Entry Source dari Sophie adalah Planning.

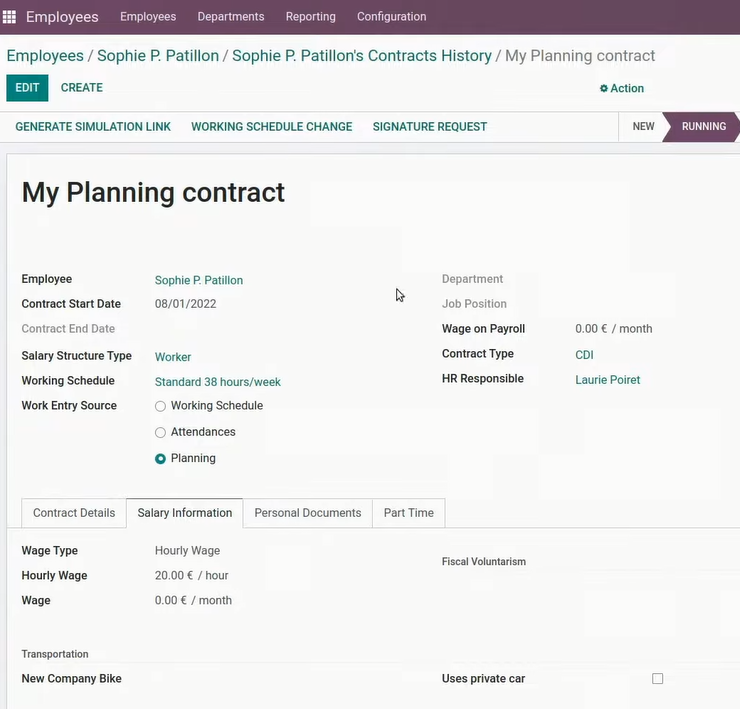
Kita melihat Salary Information untuk Sophie.

- Regenerate Work Entries
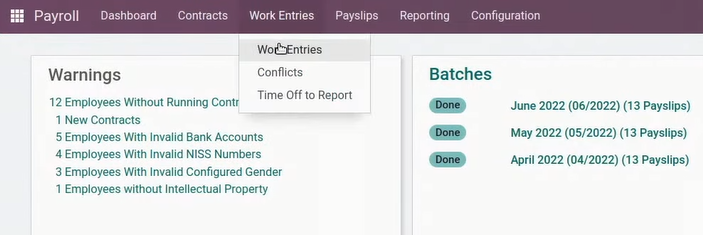
Kita masuk ke aplikasi Payroll dan masuk ke Work Entries.

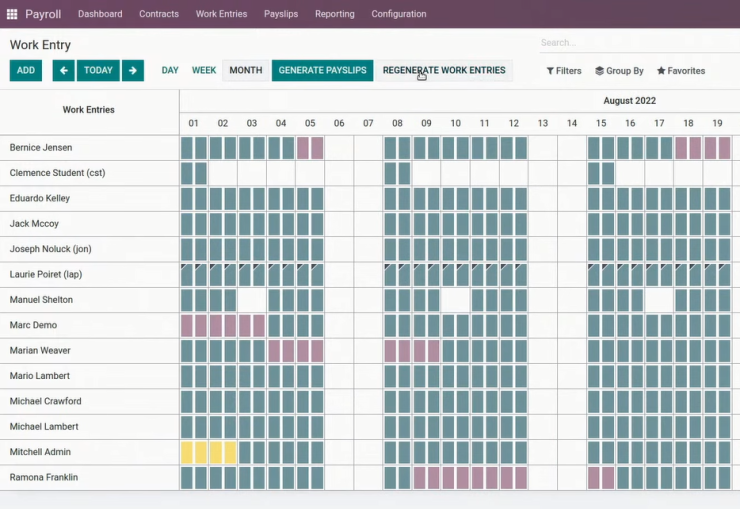
Tampak belum ada Jan A Mitchell karena kontraknya baru saja diupgrade ke RUNNING. Kita melanjutkan ke REGENERATE WORK ENTRIES.

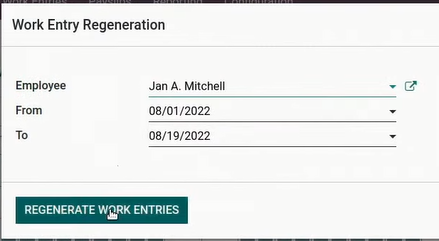
Kita melanjutkan RENEGERATE WORK ENTRIES untuk Jan A. Mitchell seperti pada gambar di atas.

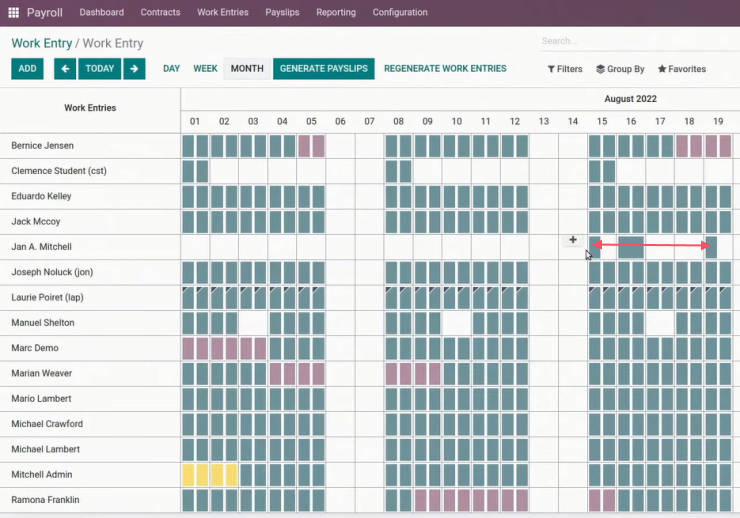
Tampak work entry untuk Jan A. Mitchell sudah muncul.

- Regenerate Sophie

Kita melanjutkan REGENERATE WORK ENTRIES.

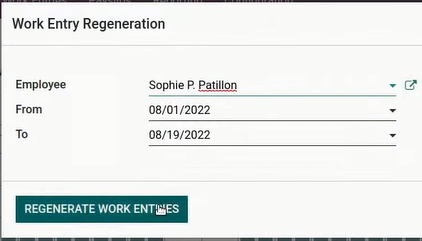
Kita melakukan REGENERATE WORK ENTRIES untuk Sophie yang kontraknya baru saja RUNNING.

- Generate payslips bulanan
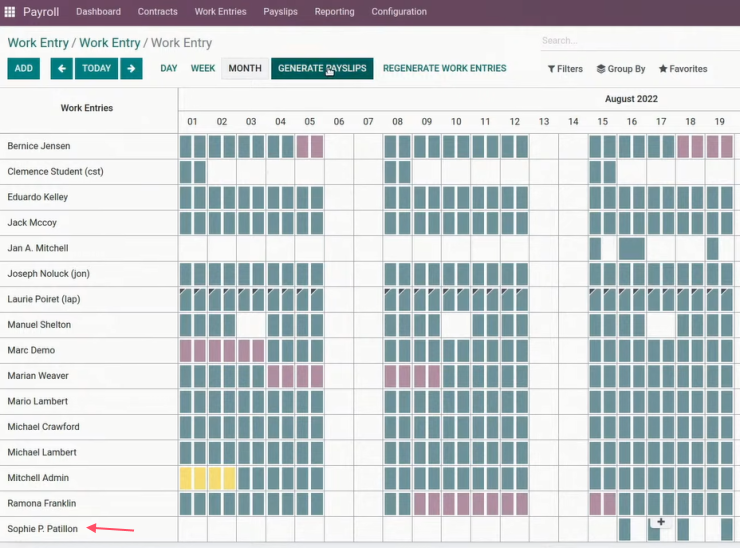
Kita melanjutkan ke GENERATE PAYSLIPS.

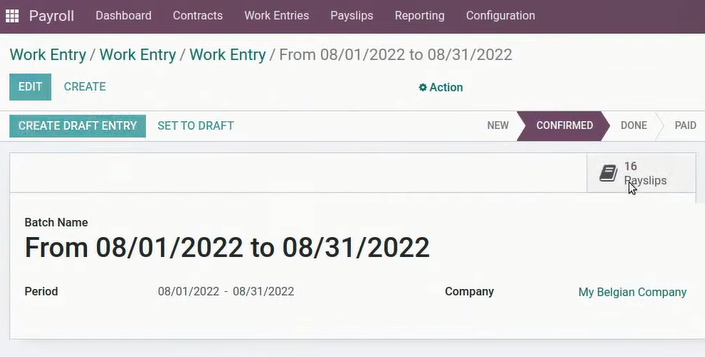
Kita melanjutkan daftar payslip bulanan seperti pada gambar di atas.

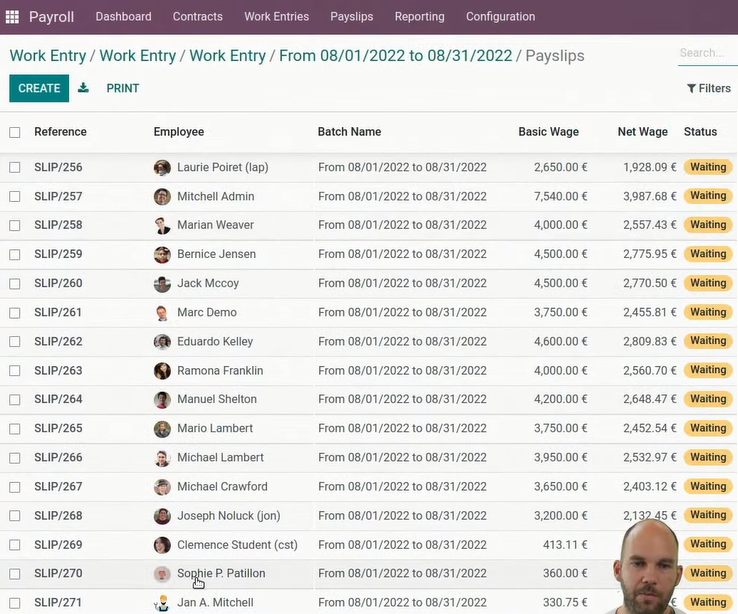
Kita kemudian menuju payslip untuk Sophie.

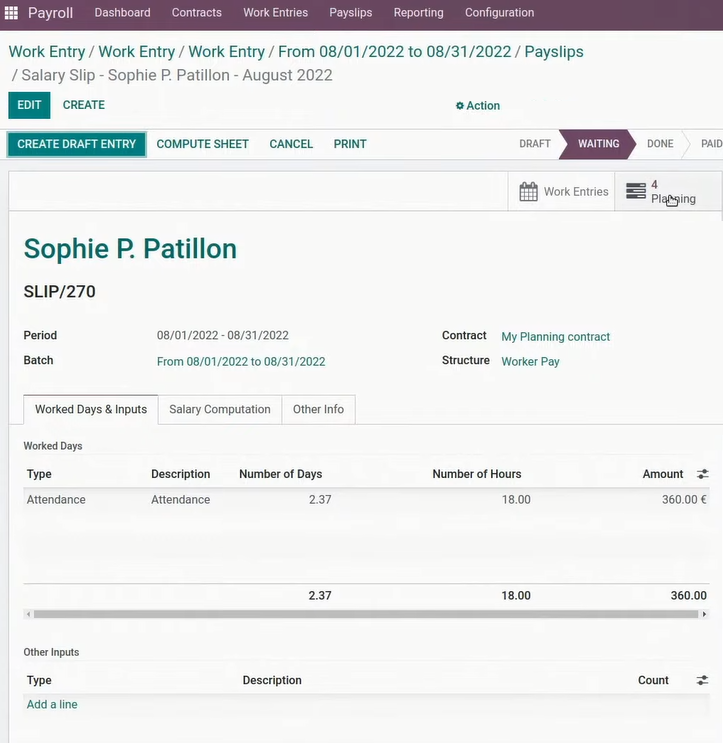
Tampak payslip dari Sophie dan kita melanjutkan ke Planning seperti pada gambar di atas.

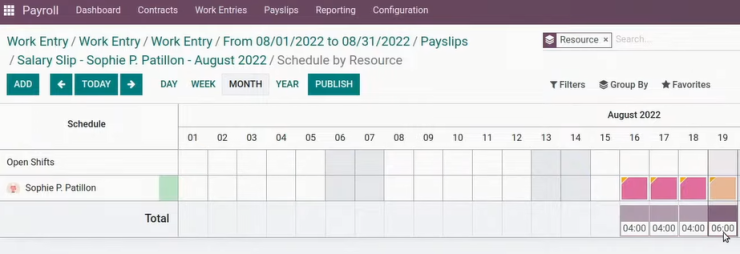
Tampak informasi Planning dari Sophie.

- Jan A Mitchell Attendance
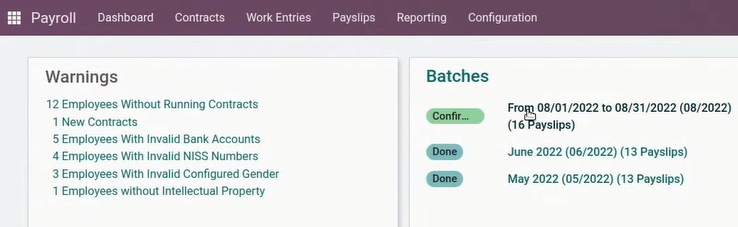
Kita masuk ke aplikasi Payroll , menuju dashboard Badges dan menuju Confirmed Payslips seperti pada gambar di atas.

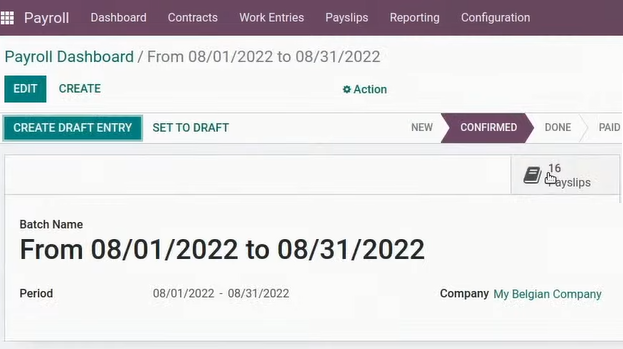
Kita kemudian ke daftar payslip seperti pada gambar di atas.

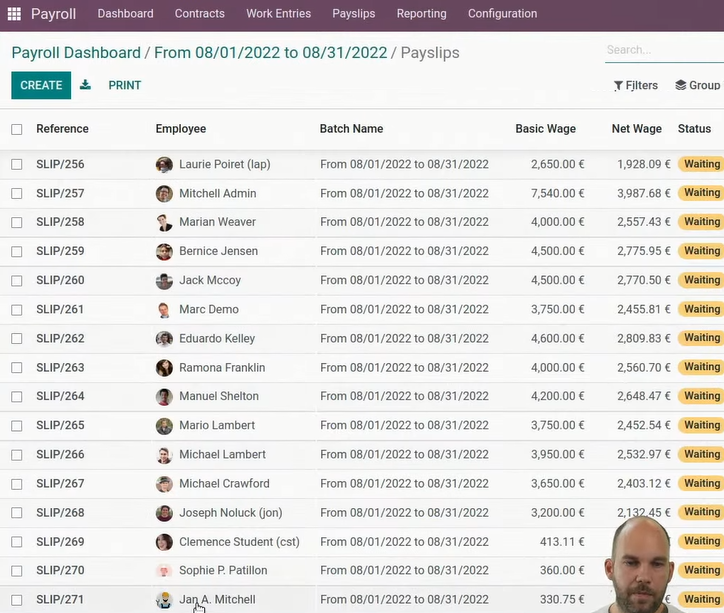
Kita kemudian menuju payslip Jan A Mitchell seperti pada gambar di atas.

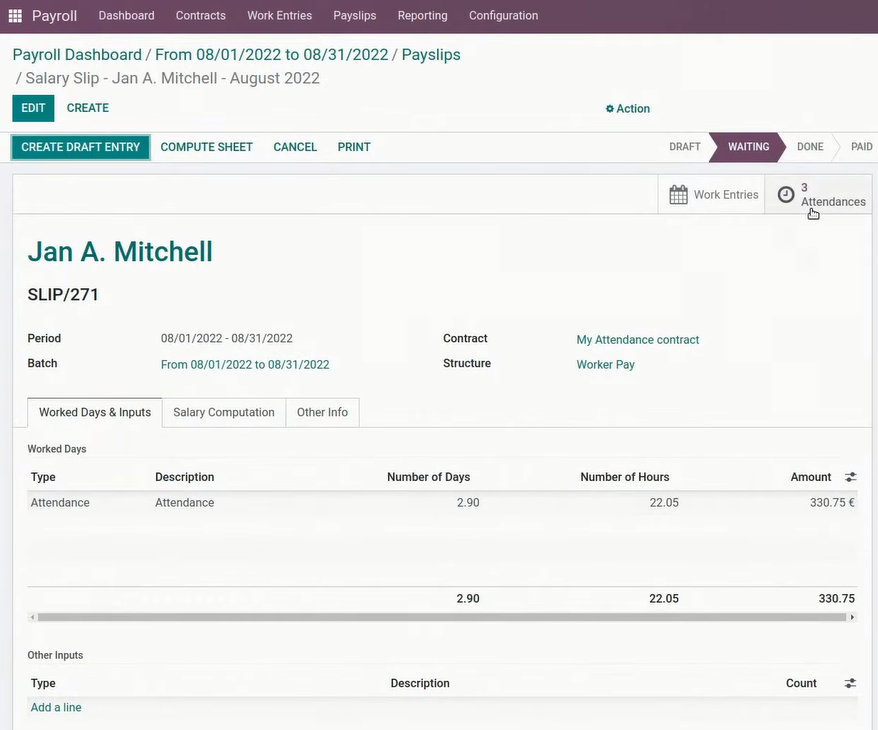
Kita kemudian melanjutkan ke Attendance.

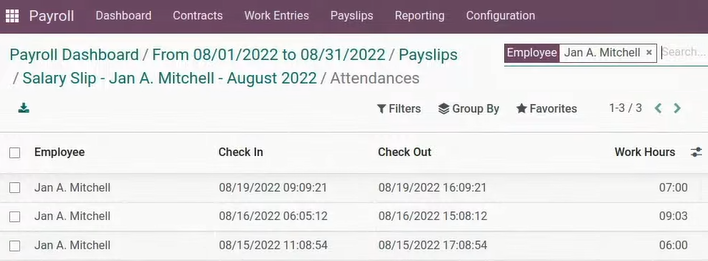
Tampik detil Attendance dari Jan A Mitchell.

- Localization
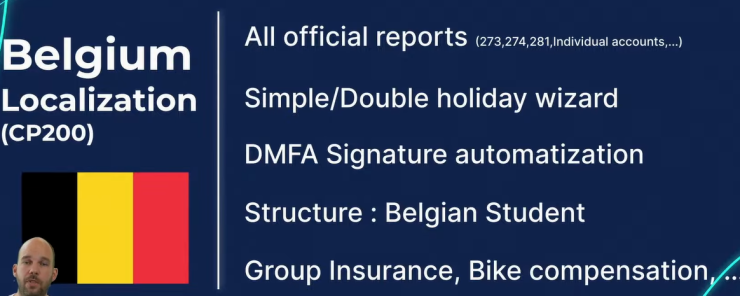
Contoh localization di Belgia.

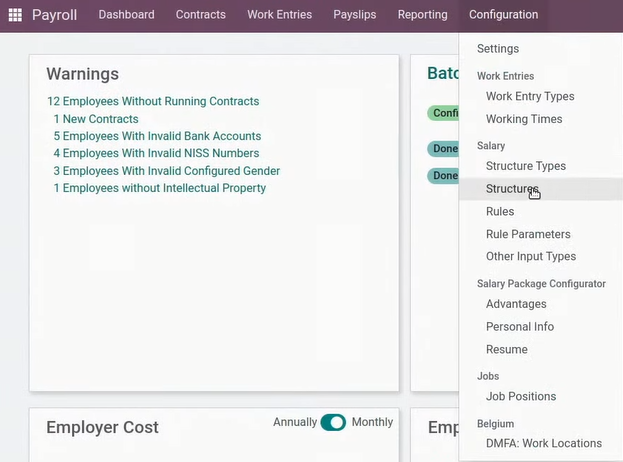
Kita melanjutkan ke Configuration | Structures.

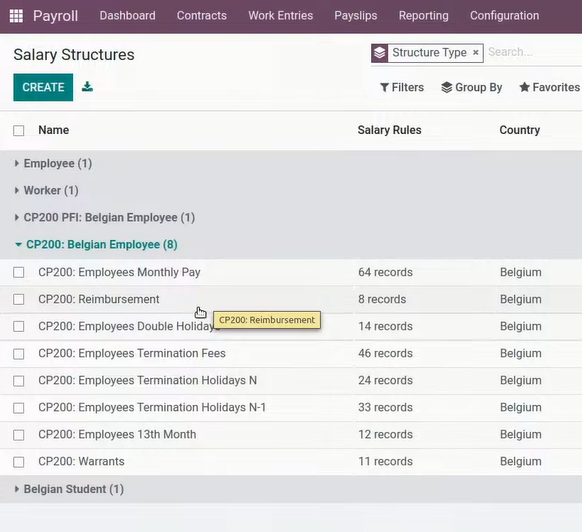
Tampak contoh seting localization

- Employee | HR Settings
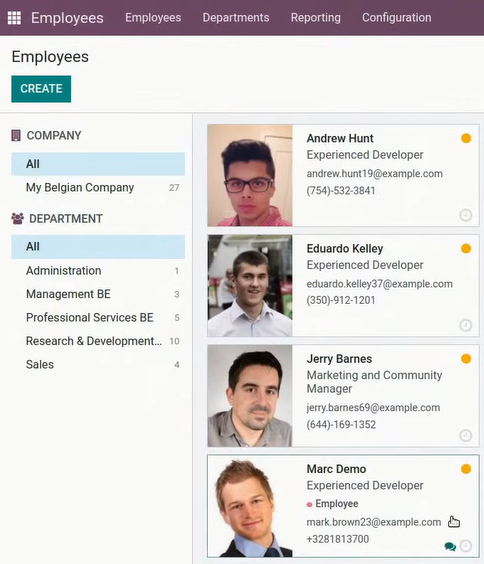
Kita masuk ke aplikasi Employee dan memilih salah satu karyawan.

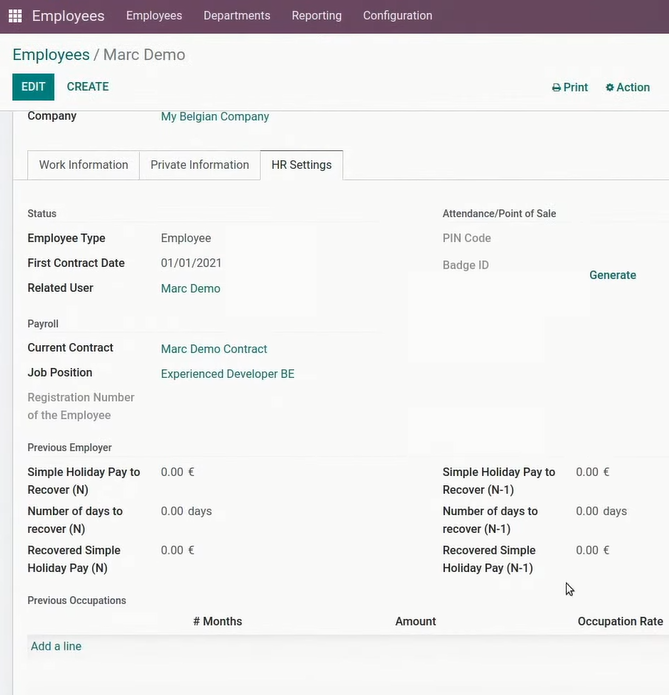
Kita kemudian melihat tab HR Settings.

- More
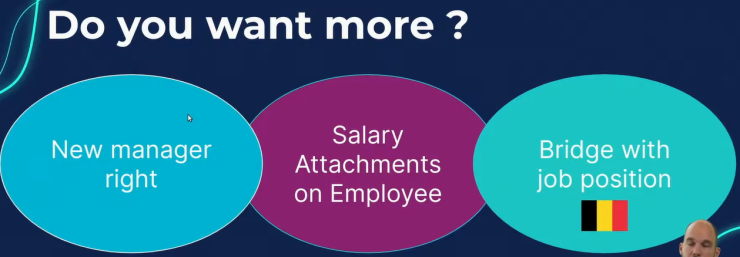

- Manager level
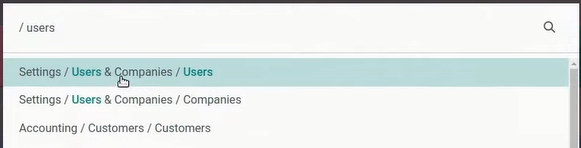
Kita menuju Control Key dan masuk ke Settings / User & Compaies / Users.

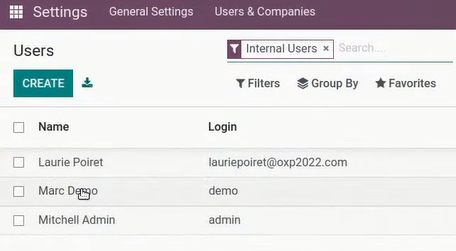
Kita kemudian memilih salah satu pengguna.

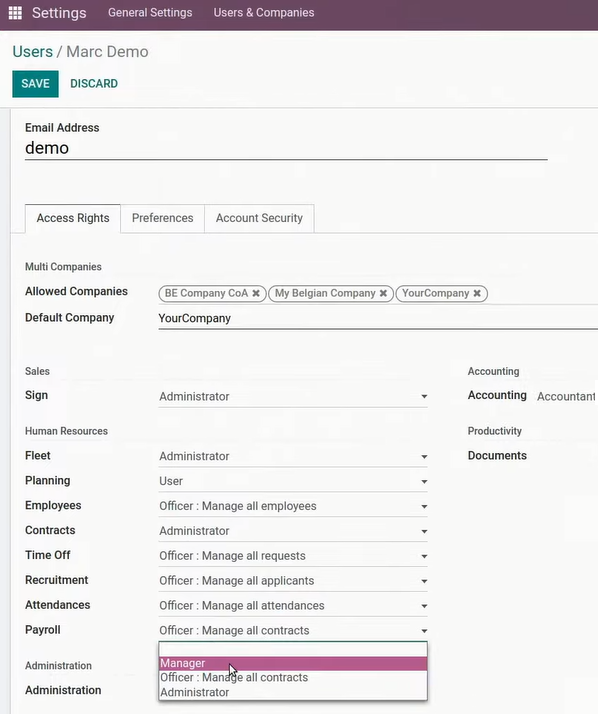
Tampak ada 3 level user pada Payroll yaitu Manager, Officer, dan Administrator.

- Salary Attachment
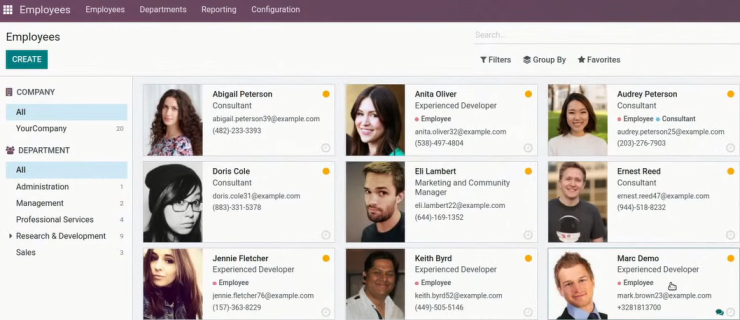
Kita masuk ke aplikasi Employee dan memilih salah satu pegawai.

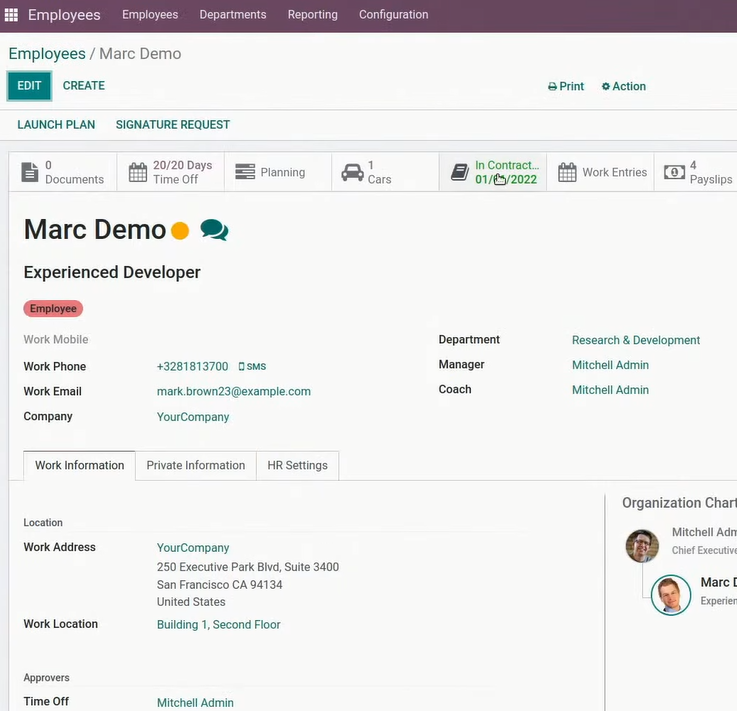
Kita kemudian melanjutkan In Contract seperti pada gambar di atas.

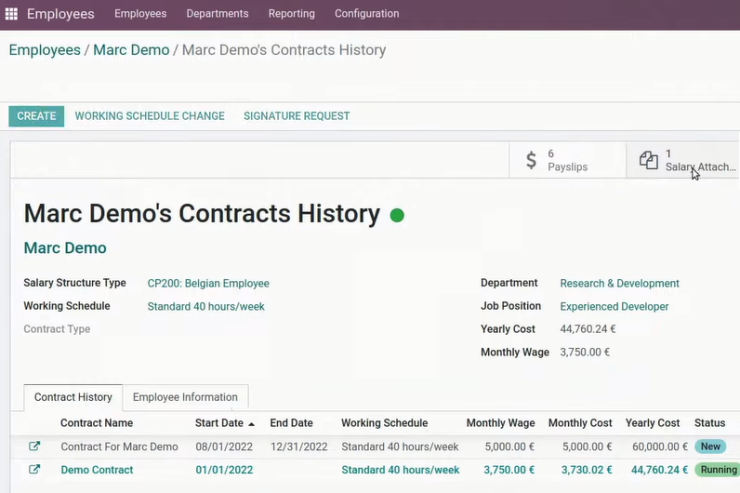
Kita melanjutkan ke Salary Attachment seperti pada gambar di atas.

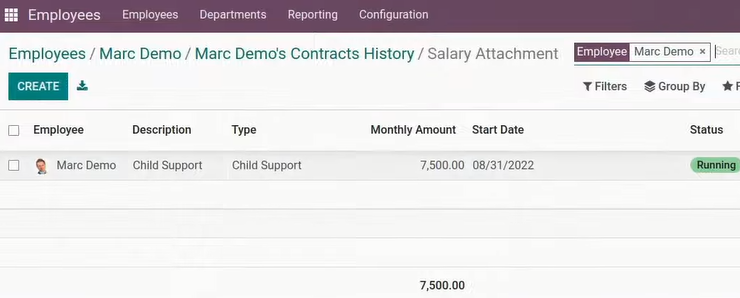
Tampak informasi Salary Attachment.

- Intellectial Property Term
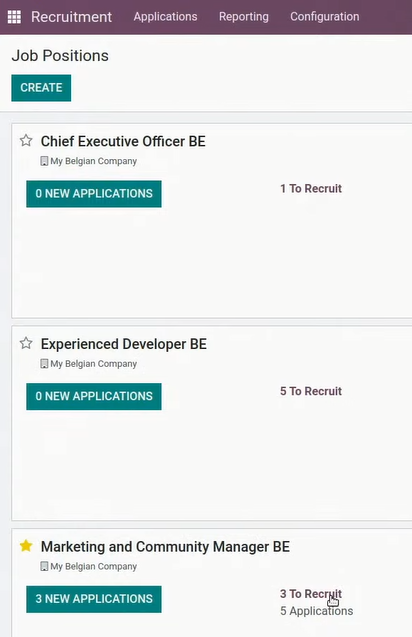
Kita masuk ke aplikasi Recruitment dan menuju To Recruit seperti pada gambar di atas.

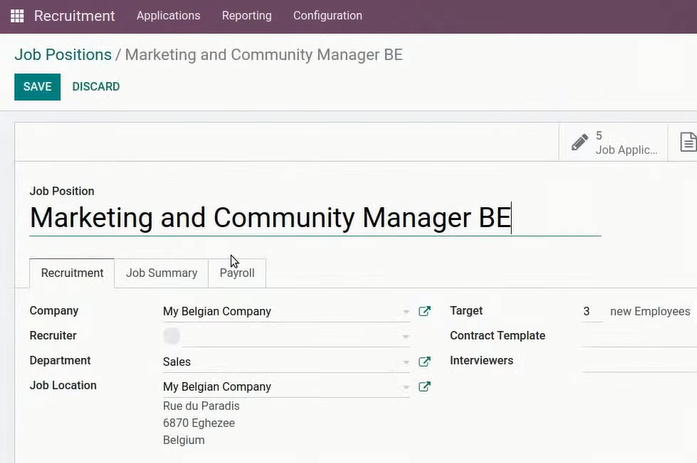
Kita kemudian melanjutkan ke tab Payroll.

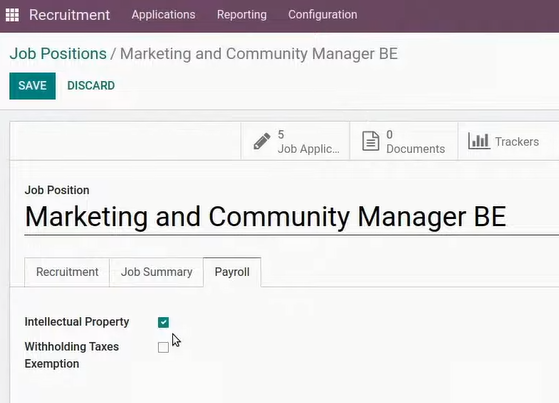
Tampak seting Intellectual Property aktif pada Job Positions ini.

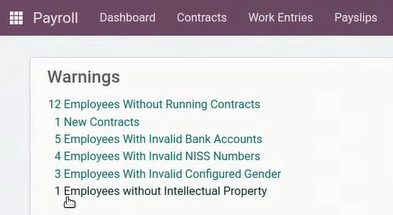
Kita kemudian masuk ke aplikasi Payroll dan masuk ke dashboard bagian Warning dan masuk ke Employees without Intellectual Property.

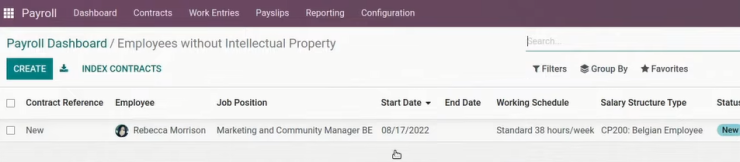
Tampak kontrak yang tanpa Intellectual Property yang perlu mendapatkan perhatian.

- Conclusion
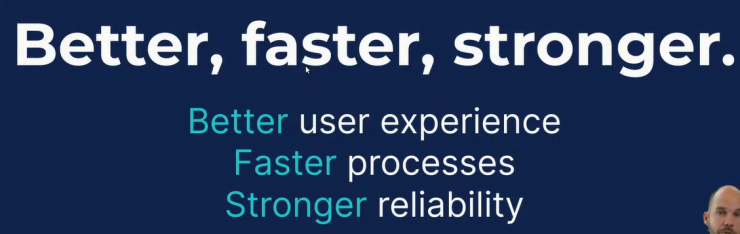
Informasi lebih lanjut silahkan mengunjungi https://www.youtube.com/watch?v=d1WW7BmD0bs .
Kunjungi www.proweb.co.id untuk menambah wawasan anda.
Jika anda tertarik mengenai aplikasi Odoo ERP silahkan mengisi form di bawah ini
Advanced Payroll pada Odoo ERP